Winrar 64 bit free download – WinRAR 64-bit free download is your gateway to powerful file compression and extraction. Whether you’re a seasoned user or just starting out, WinRAR offers a robust solution for managing your digital files. With its intuitive interface and extensive features, WinRAR simplifies file storage, sharing, and organization.
Table of Contents
This comprehensive guide explores the benefits of WinRAR’s 64-bit version, providing a step-by-step walkthrough of downloading, installing, and utilizing this essential tool. We’ll delve into its key features, security aspects, and file format support, while also exploring alternative options and troubleshooting common issues.
WinRAR 64-bit
WinRAR is a popular file archiver and compression tool widely used for compressing files and folders to reduce their size, making it easier to store, share, and transfer them. WinRAR 64-bit is a version specifically designed for 64-bit operating systems, offering significant advantages over its 32-bit counterpart.
The Significance of WinRAR’s 64-bit Version
The 64-bit version of WinRAR is designed to leverage the capabilities of modern 64-bit computers, allowing it to handle larger files and perform compression tasks more efficiently. This is due to the ability of 64-bit applications to access and utilize a greater amount of system memory (RAM).
Benefits of Using a 64-bit Compression Tool
- Increased Performance: 64-bit applications, like WinRAR, can access more RAM, leading to faster compression and decompression speeds. This is particularly noticeable when working with large files or multiple files simultaneously.
- Enhanced File Size Handling: 64-bit software can handle larger files without limitations imposed by 32-bit architectures. This is crucial for archiving and compressing large multimedia files, databases, or software installations.
- Improved Stability: 64-bit applications generally have better stability and are less prone to memory-related errors, especially when dealing with demanding tasks like compressing large files.
Key Features of WinRAR 64-bit
WinRAR 64-bit retains all the core features of its 32-bit counterpart, including:
- Compression Algorithms: WinRAR supports a wide range of compression algorithms, including the popular RAR, ZIP, and 7z formats, enabling efficient compression for various file types.
- File Archiving: WinRAR allows you to create archives (RAR files) that can contain multiple files and folders, making it easy to organize and manage your data.
- Password Protection: WinRAR provides robust password protection to secure your archives and prevent unauthorized access to sensitive data.
- Splitting Archives: WinRAR enables you to split large archives into smaller parts, facilitating easier storage and transfer over multiple media or networks.
- Self-Extracting Archives: WinRAR can create self-extracting archives (SFX) that automatically extract their contents when executed, simplifying file distribution and installation.
- File Repair: WinRAR includes a powerful file repair tool that can recover damaged or corrupted archives, minimizing data loss.
- Multi-Volume Archives: WinRAR supports multi-volume archives, allowing you to spread large archives across multiple storage media.
- Solid Compression: WinRAR offers solid compression, a technique that improves compression ratios by treating an archive as a single file, leading to smaller overall archive sizes.
Using WinRAR for File Compression
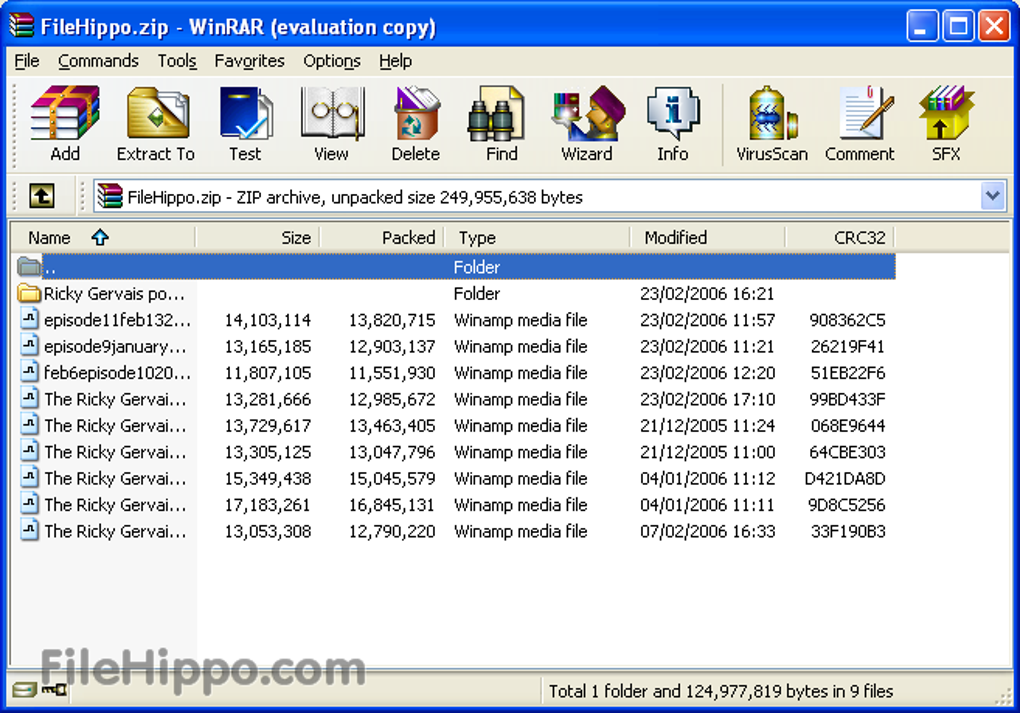
WinRAR is a powerful and versatile archiving tool that allows you to compress files and folders into smaller, more manageable sizes. This can be incredibly useful for various purposes, including sharing files online, storing data efficiently, and backing up important information.
Creating an Archive
To create an archive using WinRAR, simply follow these steps:
- Select the files or folders you want to compress.
- Right-click on the selection and choose “Add to archive…” from the context menu.
- In the “Archive name and parameters” window, specify the desired archive name and location. You can also adjust the compression method, archive format, and other settings here.
- Click “OK” to start creating the archive.
Compression Methods
WinRAR offers various compression methods, each with its own advantages and disadvantages. The most common methods include:
- Store: This method does not compress the files, but simply stores them in an archive. This is useful for files that are already compressed or for situations where compression is not necessary.
- Fastest: This method provides a fast compression speed, but it may not achieve the highest compression ratio.
- Normal: This method strikes a balance between compression speed and ratio.
- Good: This method offers a higher compression ratio than “Normal,” but it may take longer to compress the files.
- Best: This method provides the highest compression ratio, but it can be significantly slower than other methods.
The best compression method for you will depend on your specific needs. If you need to compress files quickly, “Fastest” or “Normal” may be suitable. If you prioritize the highest compression ratio, “Best” is the way to go.
Optimizing Compression Settings
Here are some tips for optimizing WinRAR compression settings:
- Select the appropriate compression method: As discussed above, the best compression method will depend on your needs. For example, if you are compressing text files, “Best” may be a good choice. However, if you are compressing images or videos, “Normal” or “Good” may be sufficient.
- Enable solid compression: Solid compression compresses the entire archive as a single unit, which can result in higher compression ratios. However, it can also increase compression time. This is particularly useful for large archives.
- Exclude unnecessary files: Only include the files that you need to compress in the archive. Excluding unnecessary files can reduce the archive size and improve compression speed.
- Use the “Create multi-volume archive” option: If you are compressing a very large archive, you can use the “Create multi-volume archive” option to split the archive into multiple smaller files. This can be helpful for transferring the archive over networks or storing it on multiple media.
WinRAR and File Formats
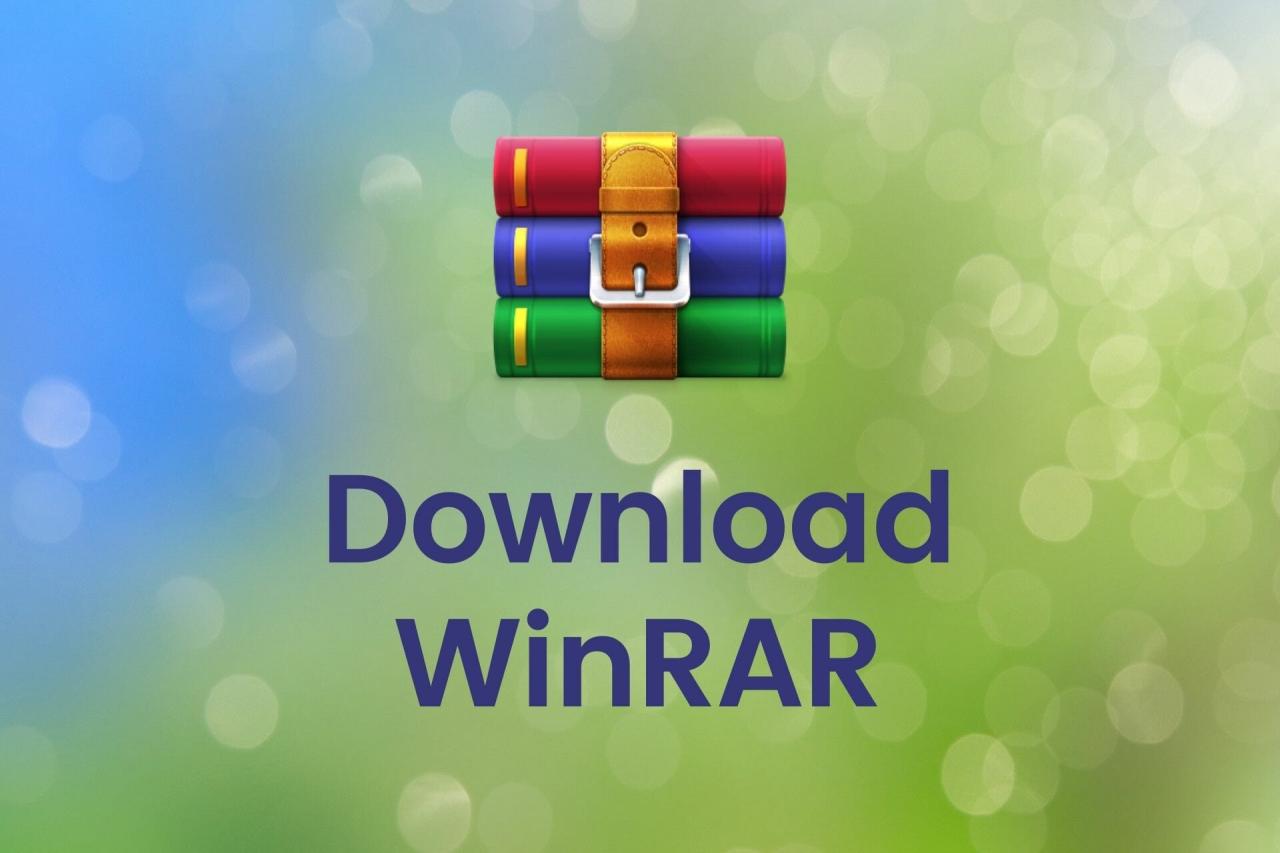
WinRAR is a versatile file archiver that supports a wide range of file formats, making it a valuable tool for compressing and decompressing files. Understanding the different file formats supported by WinRAR and their respective compression efficiency is crucial for selecting the best format for your needs.
Supported File Formats, Winrar 64 bit free download
WinRAR supports a variety of file formats for archiving and compression, including:
- RAR: WinRAR’s native format, offering high compression ratios and advanced features like data encryption and file spanning.
- ZIP: A widely used format known for its compatibility with various operating systems and applications.
- 7Z: Developed by 7-Zip, this format boasts excellent compression ratios, often exceeding those of RAR and ZIP.
- CAB: A Microsoft format commonly used for software distribution and installation.
- ARJ: An older format that remains compatible with WinRAR.
- LHA: Another older format that is still supported.
- ACE: A format known for its fast compression speeds.
- TAR: A simple archive format commonly used in Unix-like systems.
- GZ: A format that uses the gzip algorithm for compression.
- BZ2: A format using the bzip2 algorithm for compression.
Compression Efficiency Comparison
The compression efficiency of different formats varies significantly. Generally, the following order reflects their compression capabilities, from highest to lowest:
- 7Z: 7-Zip’s format typically achieves the best compression ratios due to its advanced algorithms and efficient implementation.
- RAR: WinRAR’s native format provides high compression ratios, often comparable to 7Z.
- ZIP: While offering good compression, ZIP’s ratios are generally lower than RAR and 7Z.
- CAB, ARJ, LHA, ACE: These formats generally have lower compression ratios compared to the top three.
- TAR, GZ, BZ2: These formats prioritize simplicity and compatibility, often resulting in lower compression levels.
Advantages and Disadvantages of File Formats
Each file format offers distinct advantages and disadvantages:
| Format | Advantages | Disadvantages |
|---|---|---|
| RAR | High compression ratios, advanced features (encryption, file spanning), wide compatibility. | Proprietary format, potentially slower compression speeds than 7Z. |
| ZIP | Wide compatibility across platforms and applications, simple and straightforward format. | Lower compression ratios compared to RAR and 7Z. |
| 7Z | Excellent compression ratios, open-source format, support for various compression algorithms. | Limited compatibility compared to ZIP, potentially slower extraction speeds. |
| CAB | Commonly used for software distribution and installation, good compatibility with Windows. | Limited compression capabilities, not widely supported outside of Windows. |
| ARJ, LHA, ACE | Older formats with limited features, still supported by WinRAR. | Lower compression ratios, limited compatibility, generally outdated. |
| TAR, GZ, BZ2 | Simple formats with good compatibility, often used for archiving and data backup. | Lower compression ratios, limited features compared to other formats. |
Note: Compression efficiency can be influenced by various factors, including the type of data being compressed and the specific compression settings used.
Troubleshooting Common Issues

While WinRAR is generally a reliable and user-friendly program, you might encounter some common issues during your file compression journey. This section provides solutions for these common problems, enabling you to navigate any challenges you may face.
WinRAR Cannot Open Archives
This issue can occur due to several reasons, including:
- Incorrect Password: If you’re trying to open a password-protected archive, ensure you’re entering the correct password. Double-check for any typos or case sensitivity issues.
- Corrupted Archive: A corrupted archive may prevent WinRAR from opening it. You can try to repair the archive using WinRAR’s built-in repair function.
- Unsupported Archive Format: WinRAR supports various archive formats, but it might not be able to open an archive in an unfamiliar format. If you’re dealing with an unusual format, consider using a different archiving tool or contacting the sender for more information.
- Insufficient Disk Space: If your system lacks enough disk space, WinRAR may be unable to open large archives. Free up some space on your hard drive and try again.
WinRAR Is Slow or Lagging
This can be due to several factors:
- Large Archive Size: Compressing and extracting large archives can be time-consuming, especially on older computers. If you’re working with large files, patience is key.
- Low System Resources: If your computer has limited RAM or processing power, WinRAR might slow down. Consider closing other programs or upgrading your hardware.
- Background Processes: Other programs running in the background can consume system resources, slowing down WinRAR. Close unnecessary programs to improve performance.
- Disk Fragmentation: A fragmented hard drive can lead to slower file access, impacting WinRAR’s performance. Consider defragmenting your hard drive to improve speed.
WinRAR Errors During Compression or Extraction
Errors during compression or extraction can happen for various reasons:
- Disk Space Issues: Ensure sufficient disk space is available for the compressed or extracted files.
- File Access Permissions: If WinRAR lacks the necessary permissions to access files, it may encounter errors. Make sure you have the appropriate permissions to modify or extract files in the chosen directory.
- Corrupted Files: If the files you’re trying to compress or extract are corrupted, WinRAR may encounter errors. Attempt to repair or replace corrupted files before attempting compression or extraction.
- Virus or Malware: Malware can interfere with WinRAR’s functionality. Scan your computer for viruses and malware to ensure a clean system.
Seeking Further Assistance
If you’re unable to resolve an issue using the above solutions, consider the following:
- Check the WinRAR Documentation: The official WinRAR documentation provides detailed information on troubleshooting common issues and advanced features.
- Visit the WinRAR Forums: The WinRAR forums offer a community where you can ask questions and find solutions from other users.
- Contact WinRAR Support: If you’re unable to find a solution through other channels, contact WinRAR support for assistance.
Final Summary: Winrar 64 Bit Free Download
From compressing large files for efficient storage to extracting archives effortlessly, WinRAR 64-bit empowers you to manage your digital world with ease. Its versatile capabilities and user-friendly design make it a valuable asset for individuals and businesses alike. Whether you’re a casual user or a tech enthusiast, WinRAR’s free download provides access to a world of file management possibilities.
WinRAR 64-bit is a great tool for compressing and extracting files, and it’s available for free download. If you need to combine several images into a single document, you might find a photo to pdf converter online helpful. Once you’ve got your files organized, WinRAR can help you keep them tidy and easily share them with others.
