Tools PDF are essential for anyone working with digital documents. From editing and converting to creating and securing PDFs, these tools empower users to manage their files effectively. Whether you’re a student, professional, or simply someone who needs to work with PDFs regularly, understanding the capabilities and functionalities of these tools is crucial.
Table of Contents
This guide will delve into the world of PDF tools, exploring different categories, essential features, and advanced functionalities. We’ll also discuss the importance of accessibility and security in PDF management, and explore the latest trends shaping the future of PDF technology.
Essential PDF Editing Features
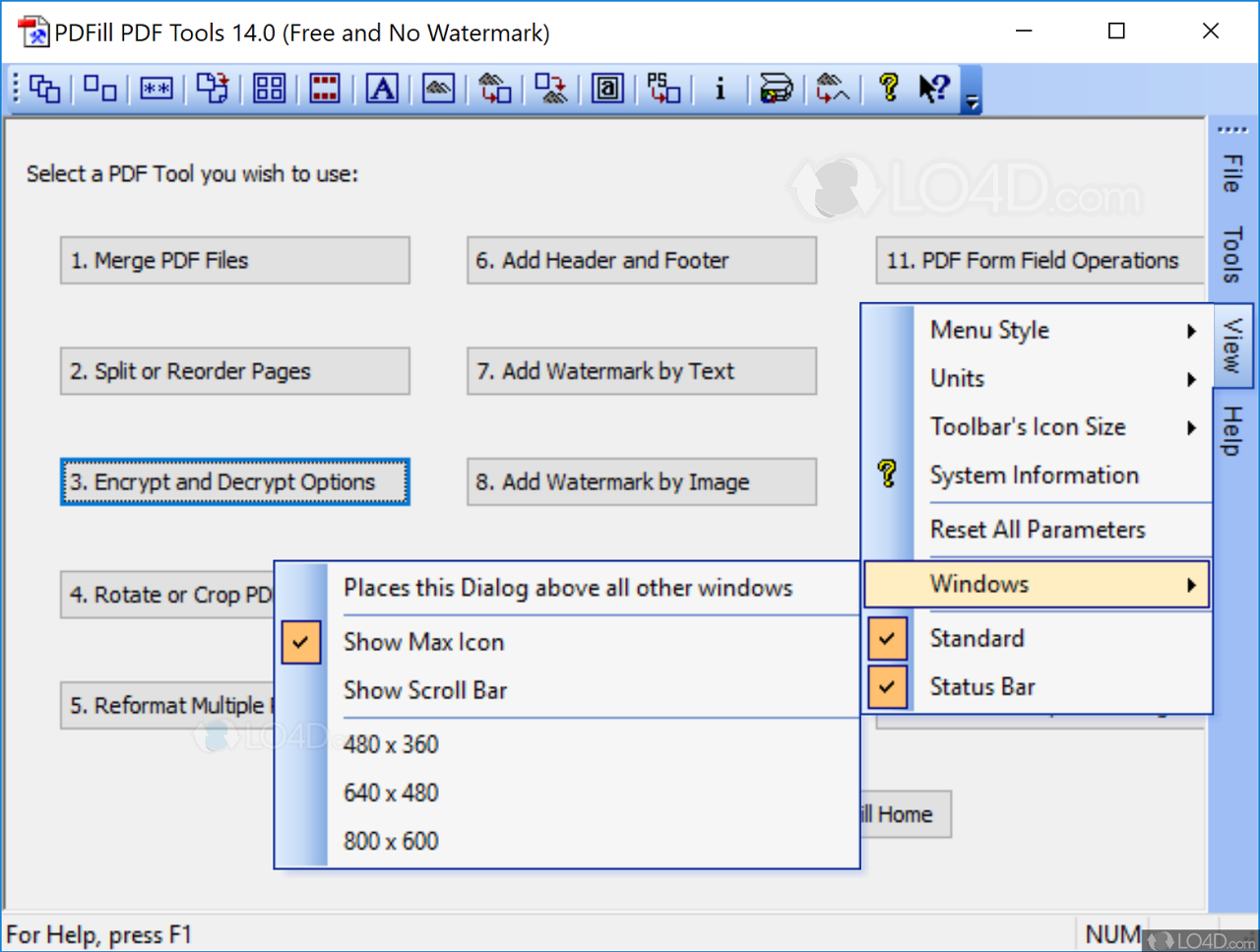
PDF editing tools provide a comprehensive set of features that enable users to modify and enhance PDF documents. These tools empower users to make changes to text, images, and annotations, and even to fill out forms. Let’s delve into the core editing capabilities offered by PDF tools.
Text Editing
Text editing in PDF documents allows for modifications to existing text, including changes to font, size, color, and alignment. Users can also add, delete, or move text within the document.
Here’s a table summarizing the specific functionalities of text editing:
| Editing Feature | Specific Functionalities |
|---|---|
| Text Replacement | Replacing existing text with new content. |
| Font Editing | Changing the font type, size, and style of text. |
| Text Alignment | Adjusting the alignment of text (left, center, right, justified). |
| Text Color | Modifying the color of text to enhance readability or for visual emphasis. |
For example, a user might need to correct a typo in a PDF document, change the font of a heading to a more professional style, or adjust the alignment of text within a table.
Image Manipulation
PDF editing tools allow for the manipulation of images within documents. This includes resizing, cropping, rotating, and replacing images. Users can also adjust image brightness, contrast, and sharpness.
Here’s a table summarizing the specific functionalities of image manipulation:
| Editing Feature | Specific Functionalities |
|---|---|
| Image Resizing | Adjusting the dimensions of an image to fit within the document layout. |
| Image Cropping | Removing unwanted portions of an image, focusing on the essential elements. |
| Image Rotation | Rotating an image to the desired orientation. |
| Image Replacement | Substituting an existing image with a new one. |
| Image Adjustments | Modifying image properties such as brightness, contrast, and sharpness. |
For example, a user might need to resize an image to fit within a specific layout, crop out unnecessary portions of an image, or replace a low-resolution image with a higher-quality one.
Annotation
Annotations are crucial for adding comments, highlights, and other marks to PDF documents. This feature allows for collaboration and communication, providing a way to share feedback, mark important sections, and add notes.
Here’s a table summarizing the specific functionalities of annotation:
| Editing Feature | Specific Functionalities |
|---|---|
| Highlighting | Drawing attention to specific text sections by highlighting them with different colors. |
| Commenting | Adding textual notes to the document, allowing for discussion and feedback. |
| Drawing | Creating freehand drawings, shapes, or lines on the document. |
| Stamping | Adding pre-defined stamps, such as “Approved,” “Draft,” or “Confidential,” to indicate document status. |
For example, a user might highlight important sections of a document for review, add comments to clarify points, or draw a circle around a specific section for emphasis.
Form Filling
PDF editing tools enable users to fill out interactive forms embedded within PDF documents. This feature allows for the input of text, checkboxes, radio buttons, and other form elements, streamlining data collection and processing.
Here’s a table summarizing the specific functionalities of form filling:
| Editing Feature | Specific Functionalities |
|---|---|
| Text Fields | Entering text into designated fields within the form. |
| Checkboxes | Selecting options by ticking or unchecking boxes. |
| Radio Buttons | Choosing one option from a group of mutually exclusive choices. |
| Drop-down Lists | Selecting an option from a predefined list of choices. |
For example, a user might fill out an online application form, a survey, or a registration form embedded in a PDF document.
Creating PDFs from Scratch
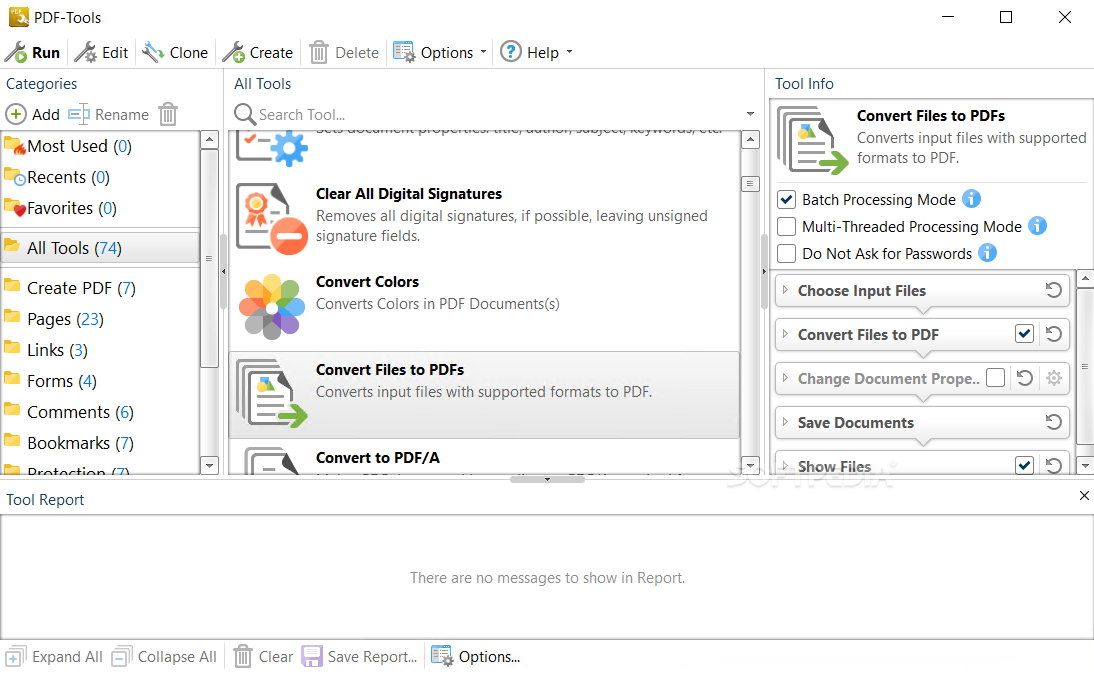
Creating PDFs from scratch empowers you to design documents from the ground up, tailoring them to your specific needs. This process involves converting various data sources, such as text documents, images, spreadsheets, and web pages, into a unified PDF format.
Creating PDFs from Text Documents
Converting text documents into PDFs preserves their formatting and layout, ensuring consistency across different platforms.
- Using Microsoft Word:
- Open the desired text document in Microsoft Word.
- Click on the “File” tab, then select “Save As”.
- In the “Save as type” dropdown menu, choose “PDF (*.pdf)”.
- Click on the “Save” button to generate the PDF file.
- Using Google Docs:
- Open the desired text document in Google Docs.
- Click on the “File” menu, then select “Download as”.
- Choose “PDF document (.pdf)” from the list of options.
- The PDF file will be downloaded to your computer.
- Using OpenOffice Writer:
- Open the desired text document in OpenOffice Writer.
- Click on the “File” menu, then select “Export as PDF”.
- In the “Export as PDF” window, adjust any desired settings, such as the compression level or page range.
- Click on the “Export” button to generate the PDF file.
Creating PDFs from Images
Combining multiple images into a single PDF file allows for easy sharing and viewing of image collections.
- Using Adobe Acrobat:
- Open Adobe Acrobat.
- Click on the “Tools” menu, then select “Combine Files”.
- In the “Combine Files” window, click on the “Add Files” button and select the images you want to combine.
- Click on the “Combine” button to create the PDF file.
- Using Online Tools:
- Go to a website that offers PDF conversion services, such as Smallpdf or PDF Converter.
- Upload the images you want to combine.
- Select “Combine” or “Merge” from the available options.
- Download the resulting PDF file.
Creating PDFs from Spreadsheets
Transforming spreadsheets into PDFs preserves their data and formatting, making them suitable for sharing or printing.
- Using Microsoft Excel:
- Open the desired spreadsheet in Microsoft Excel.
- Click on the “File” tab, then select “Save As”.
- In the “Save as type” dropdown menu, choose “PDF (*.pdf)”.
- Click on the “Save” button to generate the PDF file.
- Using Google Sheets:
- Open the desired spreadsheet in Google Sheets.
- Click on the “File” menu, then select “Download as”.
- Choose “PDF document (.pdf)” from the list of options.
- The PDF file will be downloaded to your computer.
- Using OpenOffice Calc:
- Open the desired spreadsheet in OpenOffice Calc.
- Click on the “File” menu, then select “Export as PDF”.
- In the “Export as PDF” window, adjust any desired settings, such as the compression level or page range.
- Click on the “Export” button to generate the PDF file.
Creating PDFs from Web Pages, Tools pdf
Capturing web pages as PDFs allows you to save and share specific content without relying on an internet connection.
- Using Browser Print Function:
- Open the desired web page in your browser.
- Press Ctrl+P (Windows) or Cmd+P (Mac) to open the print dialog box.
- In the “Destination” section, select “Save as PDF”.
- Click on the “Save” button to generate the PDF file.
- Using Online Tools:
- Go to a website that offers PDF conversion services, such as Smallpdf or PDF Converter.
- Paste the URL of the web page you want to convert.
- Click on the “Convert” button to generate the PDF file.
- Download the resulting PDF file.
Collaboration and Sharing of PDFs
In today’s collaborative work environment, the ability to share and work together on PDF documents is crucial. Collaborative PDF tools provide a platform for teams to streamline workflows, enhance communication, and accelerate project completion. These tools offer a range of features, including shared editing, annotation, and commenting, which enable seamless collaboration on PDF documents.
Benefits of Collaborative PDF Tools
Collaborative PDF tools offer several advantages for teams and individuals. These tools promote efficient teamwork, facilitate knowledge sharing, and simplify document management.
- Enhanced Teamwork: Collaborative PDF tools enable real-time collaboration, allowing team members to work on the same document simultaneously. This eliminates the need for multiple versions and ensures everyone is working on the latest iteration.
- Streamlined Communication: These tools provide a central platform for communication and feedback. Team members can annotate, comment, and highlight specific sections, fostering clear and concise discussions around the document.
- Improved Knowledge Sharing: Collaborative PDF tools allow for the easy sharing of documents with stakeholders, ensuring everyone has access to the latest information. This facilitates knowledge sharing and ensures everyone is on the same page.
- Simplified Document Management: Collaborative PDF tools offer centralized storage and version control, simplifying document management and eliminating the risk of losing important data.
Scenarios for Collaboration on PDFs
Collaboration on PDFs is essential in various scenarios, including:
- Contract Review: Legal teams can use collaborative PDF tools to review and negotiate contracts with clients. Team members can annotate specific clauses, add comments, and track changes, ensuring everyone is aligned on the final agreement.
- Project Management: Project managers can use collaborative PDF tools to share project plans, track progress, and gather feedback from team members. Annotations and comments can be used to clarify tasks, discuss roadblocks, and document decisions.
- Education and Training: Instructors can use collaborative PDF tools to share course materials with students and facilitate interactive learning. Students can annotate documents, ask questions, and collaborate on assignments.
- Marketing and Sales: Marketing and sales teams can use collaborative PDF tools to create and share presentations, brochures, and other marketing materials. Team members can collaborate on content, design, and feedback, ensuring the final product is effective and consistent.
Accessibility and Usability of PDF Tools
Accessibility in PDF tools is crucial for ensuring that everyone, regardless of their abilities, can access and interact with PDF content effectively. It fosters inclusivity and empowers users with disabilities to participate fully in the digital world.
Screen Reader Compatibility
Screen readers are assistive technologies that read digital text aloud, allowing users with visual impairments to access and understand digital content. PDF tools should be designed to be compatible with screen readers, ensuring that all text, headings, and other elements are properly structured and labeled for accurate interpretation.
- Use of Headings and Lists: Properly formatted headings (H1, H2, H3, etc.) and lists (ordered and unordered) provide structure and context for screen readers, allowing users to navigate the document easily.
- Alternative Text for Images: Images should have descriptive alternative text (alt text) that accurately conveys their purpose and content. This enables screen readers to describe the image to users who cannot see it.
- Table Accessibility: Tables should be properly structured using table headers and row and column spans. This ensures that screen readers can interpret the table’s data accurately.
Text-to-Speech Functionality
Text-to-speech functionality allows users to hear PDF content read aloud, providing an alternative way to access information. This feature is particularly beneficial for users with reading difficulties or those who prefer auditory learning.
- Natural and Accurate Speech Synthesis: PDF tools should utilize high-quality text-to-speech engines that produce natural-sounding speech and accurately pronounce words and punctuation.
- Speed and Pitch Control: Users should have the ability to adjust the reading speed and pitch to suit their preferences and comprehension needs.
- Pause and Resume Functionality: The ability to pause and resume reading allows users to take breaks or review information as needed.
Alternative Text for Images
Alternative text (alt text) is essential for making images accessible to users who cannot see them. It provides a textual description of the image’s content, allowing screen readers to convey the image’s meaning to users.
- Concise and Descriptive Alt Text: Alt text should be concise and descriptive, accurately conveying the image’s purpose and content. It should avoid using phrases like “image of” or “picture of” and focus on describing the image’s subject matter.
- Contextual Alt Text: Alt text should be contextualized within the surrounding text, providing additional information about the image’s relevance to the document.
- Avoid Redundant Alt Text: If the image’s content is already described in the surrounding text, the alt text should be brief and simply state the image’s purpose. For example, if an image shows a graph, the alt text could be “Graph showing sales trends.”
Advanced PDF Features
Beyond basic editing and conversion, PDFs offer a range of advanced functionalities that enhance their versatility and usefulness. These features empower users to manipulate and interact with PDFs in more sophisticated ways, unlocking new possibilities for document management, security, and accessibility.
Optical Character Recognition (OCR)
OCR technology enables PDFs to become searchable and editable by converting scanned images of text into machine-readable characters. This process allows users to search for specific words within a PDF, copy and paste text, and even edit the content.
OCR is particularly beneficial for:
- Digitizing old documents: Converting paper documents into searchable PDFs makes it easier to find information and share them digitally.
- Making scanned documents accessible: OCR helps visually impaired users access the content of scanned documents by converting the text into a format that screen readers can interpret.
- Improving workflow efficiency: OCR can automate tasks like data extraction from scanned documents, streamlining business processes.
Popular PDF tools that offer OCR functionality include Adobe Acrobat Pro, Nitro Pro, and PDFelement. These tools vary in their OCR accuracy and feature set, catering to different user needs and budgets.
Digital Watermarking
Digital watermarks are embedded within a PDF to protect intellectual property and verify document authenticity. They can be visible or invisible, depending on the purpose and desired level of security.
Watermarks serve several purposes:
- Copyright protection: They identify the owner of the document and deter unauthorized copying or distribution.
- Document authentication: They provide proof of origin and help verify the integrity of the document.
- Tracking and monitoring: Watermarks can be used to track the distribution and usage of a document.
Tools like Adobe Acrobat Pro, Foxit PhantomPDF, and PDF Studio Pro provide digital watermarking features, allowing users to customize watermark content, visibility, and placement.
Form Automation
PDF forms enable users to create interactive forms for data collection and processing. These forms can be filled out electronically, eliminating the need for paper-based forms and streamlining workflows.
Form automation offers significant advantages:
- Increased efficiency: Automated forms reduce manual data entry, saving time and effort.
- Enhanced accuracy: Pre-defined form fields minimize data entry errors and ensure consistency.
- Improved accessibility: Electronic forms are easily accessible from any device with an internet connection.
Tools like Adobe Acrobat Pro, Nitro Pro, and PDFelement provide form creation and automation capabilities. These tools allow users to design forms, add form fields, set validation rules, and collect data electronically.
Future Trends in PDF Technology: Tools Pdf
The landscape of PDF technology is constantly evolving, driven by advancements in cloud computing, artificial intelligence, and mobile device capabilities. These emerging trends are shaping the future of PDF tools, impacting how users interact with documents and manage information.
Cloud-Based PDF Solutions
Cloud-based PDF solutions are gaining popularity due to their accessibility, scalability, and collaborative features. These solutions allow users to access and edit PDFs from any device with an internet connection, eliminating the need for local software installations. Cloud-based platforms offer centralized document storage, version control, and seamless collaboration features, making it easier for teams to work together on documents.
- Increased Accessibility: Cloud-based PDF tools can be accessed from any device with an internet connection, making them more accessible to users who may not have access to desktop software.
- Enhanced Collaboration: Cloud-based platforms enable real-time collaboration on PDFs, allowing multiple users to work on the same document simultaneously, fostering efficient teamwork.
- Centralized Document Management: Cloud-based solutions provide a centralized repository for storing and managing PDFs, simplifying document organization and retrieval.
AI Integration in PDF Tools
Artificial intelligence is revolutionizing PDF tools, enabling advanced functionalities like automated document analysis, intelligent search, and personalized document recommendations. AI algorithms can analyze document content, extract key information, and automate repetitive tasks, streamlining workflows and enhancing productivity.
- Automated Document Analysis: AI-powered tools can analyze PDF content, extract key information, and generate summaries, saving time and effort for users.
- Intelligent Search: AI algorithms can improve search functionality by understanding the context and semantics of documents, providing more relevant results.
- Personalized Document Recommendations: AI can learn user preferences and document usage patterns to provide personalized recommendations, enhancing user experience.
Mobile-First PDF Experiences
The increasing use of mobile devices has led to a demand for mobile-first PDF experiences. Mobile PDF tools are designed to provide a seamless and intuitive experience on smartphones and tablets, enabling users to view, edit, and share PDFs on the go.
- Responsive Design: Mobile PDF tools are optimized for different screen sizes, ensuring a comfortable viewing and editing experience on mobile devices.
- Touch-Friendly Interface: Mobile PDF tools are designed with touch-friendly interfaces, making it easy for users to navigate and interact with documents using their fingers.
- Offline Access: Some mobile PDF tools offer offline access to documents, allowing users to view and edit PDFs even without an internet connection.
Ending Remarks
In conclusion, PDF tools have become indispensable for modern document management. From basic editing and conversion to advanced features like OCR and digital signatures, these tools offer a wide range of functionalities to cater to diverse needs. As technology continues to evolve, we can expect even more innovative and powerful PDF solutions to emerge, further enhancing our ability to create, share, and manage digital documents efficiently.
Tools PDF can be incredibly useful for various tasks, from creating presentations to sharing technical documents. For visually impactful presentations, consider incorporating 3D renderings. A popular tool for this is lumion 12 , which offers intuitive features and stunning results.
Integrating these renderings into your PDF documents can elevate their professionalism and leave a lasting impression on your audience.
