MS Publisher, a user-friendly desktop publishing tool, empowers you to create professional-looking documents, marketing materials, and more. Whether you’re a small business owner, a student, or simply someone who wants to elevate their design skills, MS Publisher offers a range of features and templates to help you achieve your goals.
Table of Contents
From crafting eye-catching brochures and flyers to designing personalized business cards and newsletters, MS Publisher provides a comprehensive toolkit for visual communication. Its intuitive interface and vast library of design elements make it accessible to users of all skill levels, allowing you to express your creativity and communicate your ideas effectively.
Key Features of Microsoft Publisher
Microsoft Publisher is a desktop publishing software designed for creating professional-looking documents, such as brochures, flyers, newsletters, and business cards. It offers a user-friendly interface and a wide range of templates and tools to help users create visually appealing and effective marketing materials.
Benefits of Using Microsoft Publisher
Microsoft Publisher offers a number of benefits for users who need to create professional-looking documents. Here are some of the key advantages:
- Ease of Use: Publisher’s user interface is designed to be intuitive, making it easy for users to create professional-looking documents even if they have no prior experience with desktop publishing software.
- Wide Range of Templates: Publisher comes with a wide range of templates that can be used as a starting point for creating various types of documents. These templates are professionally designed and can be easily customized to meet specific needs.
- Built-in Design Tools: Publisher provides a variety of design tools, such as image editing, text formatting, and layout options, to help users create visually appealing documents.
- Cost-Effective: Publisher is a relatively affordable software option compared to other desktop publishing software, making it an attractive choice for small businesses and individuals.
Comparison with Other Software, Ms publisher
Microsoft Publisher is often compared to other desktop publishing software, such as Adobe InDesign and Canva. Here’s a comparison of their features:
Comparison of Features
| Feature | Microsoft Publisher | Adobe InDesign | Canva |
|---|---|---|---|
| Ease of Use | Beginner-friendly | More advanced | Very easy |
| Templates | Good selection | Extensive library | Wide variety |
| Design Tools | Basic to intermediate | Advanced and professional | User-friendly and intuitive |
| Customization Options | Limited | Highly customizable | Flexible and versatile |
| Collaboration Features | Limited | Strong collaboration tools | Excellent collaboration features |
| Pricing | Affordable | Expensive | Free with paid options |
Unique Features of Microsoft Publisher
Microsoft Publisher offers some unique features that set it apart from other desktop publishing software. These features include:
- Mail Merge: Publisher’s mail merge feature allows users to create personalized documents, such as letters, envelopes, and labels, by combining data from a spreadsheet or database with a template.
- Publication Types: Publisher offers a variety of publication types, such as brochures, flyers, newsletters, and business cards, with specific templates and tools for each type.
- Built-in Stock Images and Graphics: Publisher includes a library of stock images and graphics that can be used to enhance the visual appeal of documents.
- Integration with Microsoft Office: Publisher seamlessly integrates with other Microsoft Office applications, such as Word and Excel, making it easy to import and export data.
Using Microsoft Publisher for Different Projects
Microsoft Publisher is a versatile tool that can be used to create a wide range of professional-looking documents. From brochures and newsletters to business cards and flyers, Publisher provides a user-friendly interface and a wealth of features to help you design effective marketing materials.
Designing a Sample Brochure
A brochure is a great way to introduce your business, product, or service to potential customers. It allows you to present information in a visually appealing and informative way.
To design a brochure in Publisher, you can start by selecting a template from the available options. Templates provide a pre-designed layout that you can customize to suit your needs.
Here are some key elements to include in your brochure:
- Images: Use high-quality images that are relevant to your topic and visually appealing. Images can help to break up text and make your brochure more engaging.
- Text: Keep your text concise and easy to read. Use clear headings and subheadings to organize information and make it easy for readers to find what they’re looking for.
- Layout: Consider the flow of information and use white space effectively. A well-designed layout will guide the reader’s eye and make your brochure easy to follow.
For example, a brochure for a local restaurant could feature images of their most popular dishes, a menu with prices, and information about their location and hours of operation.
Designing a Newsletter
Newsletters are a great way to stay in touch with customers and keep them updated on your latest news, products, or services.
To design a newsletter in Publisher, you can again start by selecting a template. Templates provide a pre-designed layout with multiple sections, such as a header, content area, and footer.
Here’s a step-by-step guide to designing a newsletter:
- Choose a template: Select a template that matches your brand and the style of your newsletter.
- Add your content: Include articles, announcements, images, and other relevant content.
- Customize the layout: Adjust the layout of your newsletter to fit your content. You can add or remove sections, change the size and position of elements, and add borders and other design elements.
- Add your logo and contact information: Include your logo in the header and add your contact information in the footer.
- Proofread and save: Carefully proofread your newsletter for errors before saving it.
For example, a newsletter for a software company could feature articles about new product releases, tips for using their software, and customer testimonials.
Creating Professional-Looking Business Cards
Business cards are essential for networking and promoting your business. A well-designed business card can make a lasting impression on potential clients.
Here are some design tips for creating professional-looking business cards in Publisher:
- Use high-quality images: If you’re using an image, make sure it’s high-resolution and relevant to your business.
- Keep it simple: Avoid using too many colors, fonts, or images. A clean and simple design is more likely to be memorable.
- Use a professional font: Choose a font that is easy to read and reflects your brand.
- Include all essential information: Your business card should include your name, title, company name, contact information, and website address.
- Proofread carefully: Make sure there are no typos or errors before printing your business cards.
For example, a business card for a freelance writer could feature a simple design with their name, title, website address, and social media handles.
Templates and Design Elements
Microsoft Publisher offers a wide array of templates and design elements that can help you create professional-looking documents quickly and easily. These resources provide a solid foundation for your projects, saving you time and effort in the design process.
Templates
Templates are pre-designed layouts that provide a starting point for your projects. They include placeholders for text, images, and other elements, allowing you to customize them to meet your specific needs. Publisher offers templates for various purposes, such as brochures, flyers, newsletters, business cards, and more.
Here is a curated list of the most useful Microsoft Publisher templates available for different purposes:
- Brochures: Publisher offers a variety of brochure templates, including tri-fold, bi-fold, and single-page brochures. These templates can be used to promote products, services, events, or organizations.
- Flyers: Flyers are a great way to announce events, promote sales, or share information. Publisher provides templates for various flyer styles, including standard, promotional, and event flyers.
- Newsletters: Newsletters are a great way to stay connected with customers, clients, or members. Publisher offers templates for various newsletter styles, including single-column, two-column, and multi-column newsletters.
- Business Cards: Business cards are essential for networking and promoting your business. Publisher offers templates for various business card styles, including traditional, modern, and creative designs.
- Calendars: Calendars are a useful tool for planning and organizing your time. Publisher offers templates for various calendar styles, including monthly, weekly, and daily calendars.
Advantages and Disadvantages of Using Templates
Using pre-made templates offers several advantages, including:
- Time-Saving: Templates provide a ready-made design, eliminating the need to start from scratch. This can save you significant time and effort.
- Professional Look: Templates are often designed by professionals, ensuring a polished and professional look for your documents.
- Consistency: Using templates helps maintain consistency in your branding and design across multiple documents.
However, there are also some disadvantages to using templates:
- Limited Customization: Templates may not always offer the flexibility you need to fully customize your design.
- Lack of Uniqueness: Using a template may result in a document that looks similar to others using the same template.
- Potential for Overuse: Overusing the same template can make your documents look repetitive and uninspired.
Customizing Templates
You can customize templates to match your specific branding guidelines and design preferences. Here are some tips for customizing templates:
- Change Colors: Update the template’s color scheme to align with your brand’s colors.
- Replace Images: Substitute the template’s default images with your own high-quality images.
- Edit Text: Replace the placeholder text with your own content, ensuring it’s clear, concise, and engaging.
- Adjust Fonts: Select fonts that match your brand’s style and are easy to read.
- Modify Layout: Make adjustments to the layout, such as adding or removing elements, to create a unique and effective design.
“Remember, the key to effective template customization is to strike a balance between maintaining the template’s original structure and adding your own personal touch.”
Images and Graphics
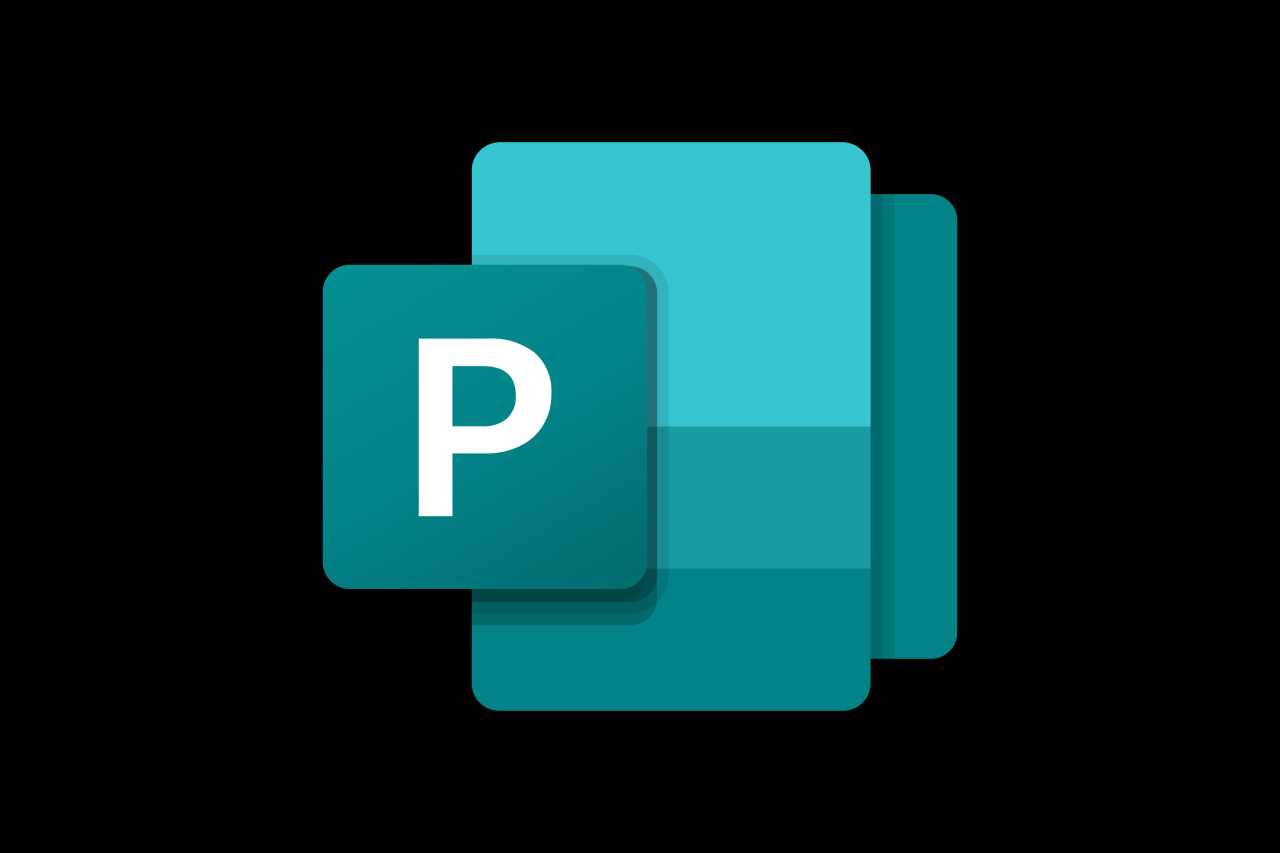
Adding images and graphics is a crucial part of creating visually appealing and engaging publications in Microsoft Publisher. They can enhance the visual impact of your designs, convey information effectively, and make your publications more memorable.
Integrating Images and Graphics
You can easily integrate images and graphics into your Microsoft Publisher designs by using the “Insert” tab and selecting “Pictures” or “Clip Art.” Microsoft Publisher provides a variety of formatting options to customize the appearance of your images, such as resizing, cropping, rotating, and adding effects. You can also adjust the brightness, contrast, and color saturation of images to achieve the desired look.
Image Optimization
Optimizing images for use in Microsoft Publisher is essential for maintaining file size and print quality. Here are some key considerations:
- Resolution: Choose images with a resolution that is appropriate for the intended output size. For print publications, a resolution of at least 300 dpi is recommended. For web publications, a resolution of 72 dpi is generally sufficient.
- File Format: Save images in formats that are compatible with Microsoft Publisher, such as JPEG, PNG, or GIF. These formats offer a balance between image quality and file size.
- Compression: Consider using lossy compression techniques, such as JPEG, for images with large file sizes. Lossy compression removes some image data to reduce file size, but it can result in some quality loss.
Vector Graphics
Vector graphics are created using mathematical equations rather than pixels. This makes them scalable without any loss of quality, making them ideal for logos, illustrations, and other designs that need to be resized frequently. Microsoft Publisher supports vector graphics, allowing you to create and edit them directly within the application.
Finding and Using Royalty-Free Images and Graphics
Royalty-free images and graphics are available for use in both commercial and non-commercial projects without paying additional licensing fees. Several online resources offer a vast collection of royalty-free images and graphics, including:
- Free Stock Photo Websites: Many websites provide free stock photos, such as Unsplash, Pexels, Pixabay, and Flickr Creative Commons.
- Microstock Agencies: These agencies offer a wide range of images and graphics for a small fee, such as Shutterstock, iStockphoto, and Adobe Stock.
- Creative Commons: The Creative Commons website allows you to find images and graphics licensed under various terms, including those that permit commercial use and modification.
When using royalty-free images and graphics, it is important to review the licensing terms to ensure that you are using them appropriately.
Typography and Text Formatting
Typography is the art and technique of arranging type, and it plays a crucial role in design. Choosing the right font can significantly impact the readability, aesthetic appeal, and overall message of your design.
Choosing Appropriate Fonts
The selection of fonts should align with the project’s purpose, target audience, and desired tone.
- For formal documents like reports or brochures, serif fonts like Times New Roman or Garamond are often preferred for their classic and professional look.
- Sans-serif fonts like Arial or Helvetica are commonly used for websites, presentations, and marketing materials due to their clean and modern aesthetic.
- For creative projects, script fonts like Brush Script or Edwardian Script ITC can add a touch of elegance or whimsy.
It’s essential to consider the font’s readability, especially for large blocks of text.
Text Formatting Options
Microsoft Publisher offers a wide range of text formatting options to enhance readability and visual appeal.
- Font Size: Adjusting font size allows you to create visual hierarchy and emphasize important information. Larger fonts are used for titles and headings, while smaller fonts are suitable for body text.
- Font Style: Bold, italic, and underlined text can highlight specific words or phrases, adding emphasis and visual interest.
- Alignment: Aligning text to the left, right, center, or justified can influence the layout’s balance and readability. Left-aligned text is commonly used for body text, while centered text is often used for titles and headings.
- Spacing: Adjusting line spacing (leading) and character spacing (tracking) can improve readability and visual appeal.
Text Layout Design
This sample layout showcases different formatting techniques and visual hierarchy using Microsoft Publisher:
[Image description: A mock-up of a page from a brochure showcasing different formatting techniques and visual hierarchy. The page features a large, bold heading at the top, followed by a smaller subheading. The body text is left-aligned and uses a combination of font sizes, bolding, and italics to emphasize key points. The page also includes a bulleted list and a numbered list, each with different formatting styles. The layout is visually appealing and easy to read.]
Color and Design Principles
Color is more than just a visual element in design; it’s a powerful tool that can evoke emotions, guide attention, and create a lasting impression. Understanding color theory is crucial for creating effective and visually appealing designs in Microsoft Publisher.
Color Theory and Its Impact
Color theory explores the relationships between colors and their psychological effects. It’s based on the color wheel, which helps designers understand how colors interact with each other. Understanding color theory helps you create harmonious and visually appealing color combinations, ensuring your designs are impactful and effective.
Using Color Palettes
A color palette is a carefully curated set of colors that work together to create a cohesive and visually pleasing design. Microsoft Publisher offers a variety of built-in color palettes, but you can also create your own custom palettes to match your specific project requirements.
- Analogous Colors: These are colors that are adjacent to each other on the color wheel, creating a harmonious and balanced feel. For example, a palette of blue, blue-green, and green can create a calming and serene atmosphere.
- Complementary Colors: These are colors that are opposite each other on the color wheel, creating a high-contrast and eye-catching effect. For example, a palette of red and green can create a bold and energetic design.
- Triadic Colors: These are three colors that are evenly spaced on the color wheel, creating a balanced and vibrant effect. For example, a palette of yellow, blue, and red can create a playful and energetic design.
Color in Microsoft Publisher Designs
Color plays a crucial role in the success of many designs created using Microsoft Publisher.
“A well-chosen color palette can make a design more memorable and effective, while a poorly chosen palette can make a design look amateurish and unappealing.”
Here are a few examples:
- Brochures: A brochure for a travel agency might use a palette of blue and green to evoke feelings of peace and tranquility, while a brochure for a tech company might use a palette of red and black to convey a sense of energy and innovation.
- Business Cards: A business card for a lawyer might use a palette of navy blue and silver to convey a sense of professionalism and trustworthiness, while a business card for a graphic designer might use a palette of bright colors to convey a sense of creativity and individuality.
- Flyers: A flyer for a music festival might use a palette of bright colors and bold fonts to create a sense of excitement and energy, while a flyer for a charity event might use a palette of muted colors and elegant fonts to convey a sense of seriousness and compassion.
Printing and Exporting
Once you’ve created your masterpiece in Microsoft Publisher, it’s time to bring it to life! This section covers the different print settings, file formats, and troubleshooting tips to ensure your designs are printed flawlessly and shared effectively.
Print Settings
Microsoft Publisher offers a range of print settings to tailor your output to specific needs. Understanding these settings is crucial for professional-quality printing.
- Paper Size and Orientation: Select the appropriate paper size (letter, A4, etc.) and orientation (portrait or landscape) to match your design.
- Margins: Set appropriate margins to ensure text and images are not cut off when printed. Consider the size of your design and the type of printing (e.g., brochures, flyers).
- Color Mode: Choose between CMYK (for professional printing) or RGB (for screen display) color modes. CMYK uses four inks (cyan, magenta, yellow, and black) for a wider color gamut, while RGB uses red, green, and blue for digital displays.
- Print Resolution: Higher resolution (measured in dots per inch, or DPI) produces sharper, more detailed prints. For professional printing, aim for at least 300 DPI.
- Print Quality: Select the desired print quality (draft, standard, or high) to balance speed and quality. High-quality prints require more time and ink.
File Formats
Microsoft Publisher supports various file formats for exporting and sharing your designs:
- .pub (Publisher file): This is the native format for Publisher, allowing you to open and edit the design later.
- .pdf (Portable Document Format): PDFs are universal and can be viewed on any device without the need for Publisher. They maintain the formatting and layout of the original design.
- .docx (Word document): Exporting to Word allows you to edit the text and images within the document.
- .jpg (JPEG) and .png (PNG): These image formats are suitable for sharing online or for printing as individual images.
Troubleshooting Printing Issues
Encountering printing problems can be frustrating, but knowing how to troubleshoot them can save time and effort.
- Check Printer Settings: Ensure your printer is set to the correct paper size, orientation, and color mode.
- Update Printer Drivers: Outdated drivers can cause compatibility issues. Visit the printer manufacturer’s website to download the latest drivers.
- Print a Test Page: Printing a test page can help identify if the problem lies with the printer itself or with the Publisher document.
- Check Ink Levels: Low ink levels can lead to faded or incomplete prints.
- Restart Printer and Computer: Sometimes, a simple restart can resolve temporary glitches.
Advanced Features and Techniques
Microsoft Publisher, despite being a user-friendly tool for creating basic designs, also offers a range of advanced features that can be leveraged to create professional and intricate designs. These features empower users to push the boundaries of creativity and bring their ideas to life with greater precision and sophistication.
Custom Shapes and Drawing Tools
Custom shapes offer a powerful way to personalize designs and create unique visual elements. Publisher provides a comprehensive set of tools for creating and manipulating shapes, including:
- Drawing Tools: Publisher offers a variety of drawing tools, including lines, curves, rectangles, ovals, and freehand drawing tools. These tools allow users to create basic shapes and customize their appearance with different colors, fills, and line styles.
- Shape Editing: Users can easily edit the shape of existing objects by adding or deleting points, adjusting curves, and modifying their overall form. This flexibility allows for fine-tuning and achieving precise shapes.
- Shape Effects: Publisher offers a range of effects that can be applied to shapes, such as shadows, glows, bevels, and 3D effects. These effects can enhance the visual appeal of shapes and create a sense of depth and dimension.
- Shape Combinations: Users can combine multiple shapes to create complex and unique designs. By overlapping, grouping, and manipulating shapes, users can create intricate patterns and illustrations.
For example, a designer might create a custom logo by combining different shapes, applying gradients, and adding shadows to create a visually appealing and memorable brand identity.
Layers and Transparency
Layers provide a powerful way to organize and manage design elements, allowing for greater control over the visual hierarchy and the ability to make changes to individual elements without affecting others.
- Layer Organization: Layers allow users to arrange objects in a hierarchical order, ensuring that specific elements are visible or hidden as needed. This is particularly useful when working with complex designs containing multiple elements.
- Layer Transparency: Users can adjust the transparency of individual layers to create overlapping effects and visual depth. This allows for subtle blending of elements, creating a sense of layering and visual interest.
- Layer Effects: Specific effects, such as shadows or glows, can be applied to individual layers, enhancing their visual prominence and creating a sense of depth and dimension.
Imagine a brochure design where a background image is placed on the bottom layer, followed by text and graphics on separate layers. By adjusting the transparency of the background image, the designer can subtly reveal the text and graphics, creating a visually appealing and informative design.
Effects and Styles
Publisher offers a wide range of effects and styles that can be applied to text, graphics, and shapes, adding visual interest and enhancing the overall design.
- Text Effects: Text effects include shadows, glows, Artikels, and 3D effects. These effects can add emphasis to text, making it stand out and draw attention.
- Graphic Effects: Similar effects can be applied to graphics, such as shadows, glows, and bevels. These effects can enhance the visual appeal of graphics and create a sense of depth and dimension.
- Predefined Styles: Publisher provides a collection of predefined styles that can be applied to text, graphics, and shapes, offering a quick and easy way to enhance the design.
- Custom Styles: Users can create custom styles to maintain consistency across the design and streamline the design process.
For instance, a business card design might use a combination of shadows and glows to highlight the company name and contact information, creating a visually appealing and professional look.
Macros and Automation Tools
Macros in Publisher allow users to automate repetitive tasks, saving time and effort. By recording a series of actions, users can create macros that can be executed with a single click.
- Automating Repetitive Tasks: Macros can be used to automate tasks such as applying specific formatting, inserting images, or resizing objects. This can significantly streamline the design process, especially when dealing with large or complex projects.
- Creating Custom Tools: Macros can be used to create custom tools that can be accessed from the Publisher toolbar. This allows users to quickly perform specific tasks without having to navigate through menus or dialog boxes.
- Improving Efficiency: Macros can help to improve efficiency by reducing the time required to complete repetitive tasks, allowing designers to focus on more creative aspects of the project.
For example, a designer creating a series of newsletters might create a macro to automatically insert the company logo, apply specific formatting to the headline, and add a footer with contact information. This macro can then be executed with a single click, saving time and ensuring consistency across all newsletters.
The Future of Microsoft Publisher
Microsoft Publisher has been a staple in the desktop publishing world for decades, helping individuals and businesses create professional-looking documents, marketing materials, and more. As technology continues to evolve, so too must Publisher to stay relevant and meet the needs of its users. The future of Microsoft Publisher holds exciting possibilities, driven by emerging trends in design and communication.
Adapting to the Digital Landscape
The digital landscape is constantly evolving, with new technologies and platforms emerging all the time. To stay competitive, Microsoft Publisher needs to adapt to these changes and embrace the latest trends in design and communication. This includes:
- Cloud-based Collaboration: Publisher could become more integrated with cloud-based platforms, allowing for real-time collaboration on projects with multiple users. This would enhance teamwork and streamline the design process.
- Mobile-First Design: The increasing use of mobile devices for accessing content necessitates a shift towards mobile-first design principles. Publisher could incorporate features that optimize designs for various screen sizes and devices, ensuring a seamless user experience across platforms.
- AI-Powered Design Tools: Artificial intelligence (AI) can revolutionize the design process. Publisher could integrate AI-powered tools that offer intelligent design suggestions, automate repetitive tasks, and help users create visually appealing and engaging content.
- Integration with Other Microsoft Products: Seamless integration with other Microsoft products like Word, Excel, and PowerPoint would enhance productivity and allow for effortless data sharing and collaboration.
Emerging Trends in Desktop Publishing
Desktop publishing is experiencing a renaissance, with a growing focus on user-friendly design tools and accessible design principles. Publisher could capitalize on these trends by:
- Simplifying the Design Process: Publisher could introduce more intuitive interfaces and simplified workflows, making design accessible to users with varying levels of experience. This would democratize design and empower individuals to create professional-quality content.
- Embracing Open Standards: By adopting open standards, Publisher can ensure compatibility with other design software and platforms, promoting interoperability and collaboration. This would enable users to seamlessly share and edit files across different platforms.
- Prioritizing Accessibility: Publisher could prioritize accessibility features, ensuring that all users, including those with disabilities, can create and access content. This would align with the growing emphasis on inclusive design practices.
Integration and Collaboration
Microsoft Publisher could benefit from enhanced integration with other Microsoft products and services. This could involve:
- Microsoft Teams Integration: Seamless integration with Microsoft Teams would allow users to share and collaborate on Publisher projects within the platform. This would facilitate teamwork and enhance communication within organizations.
- Microsoft 365 Integration: Publisher could be fully integrated with Microsoft 365, offering users access to a suite of design and productivity tools within a unified platform. This would streamline workflows and enhance the user experience.
- Azure Cloud Integration: Publisher could leverage the power of Azure cloud computing to provide users with enhanced storage, processing, and collaboration capabilities. This would enable users to work on large and complex projects with ease.
Last Word: Ms Publisher
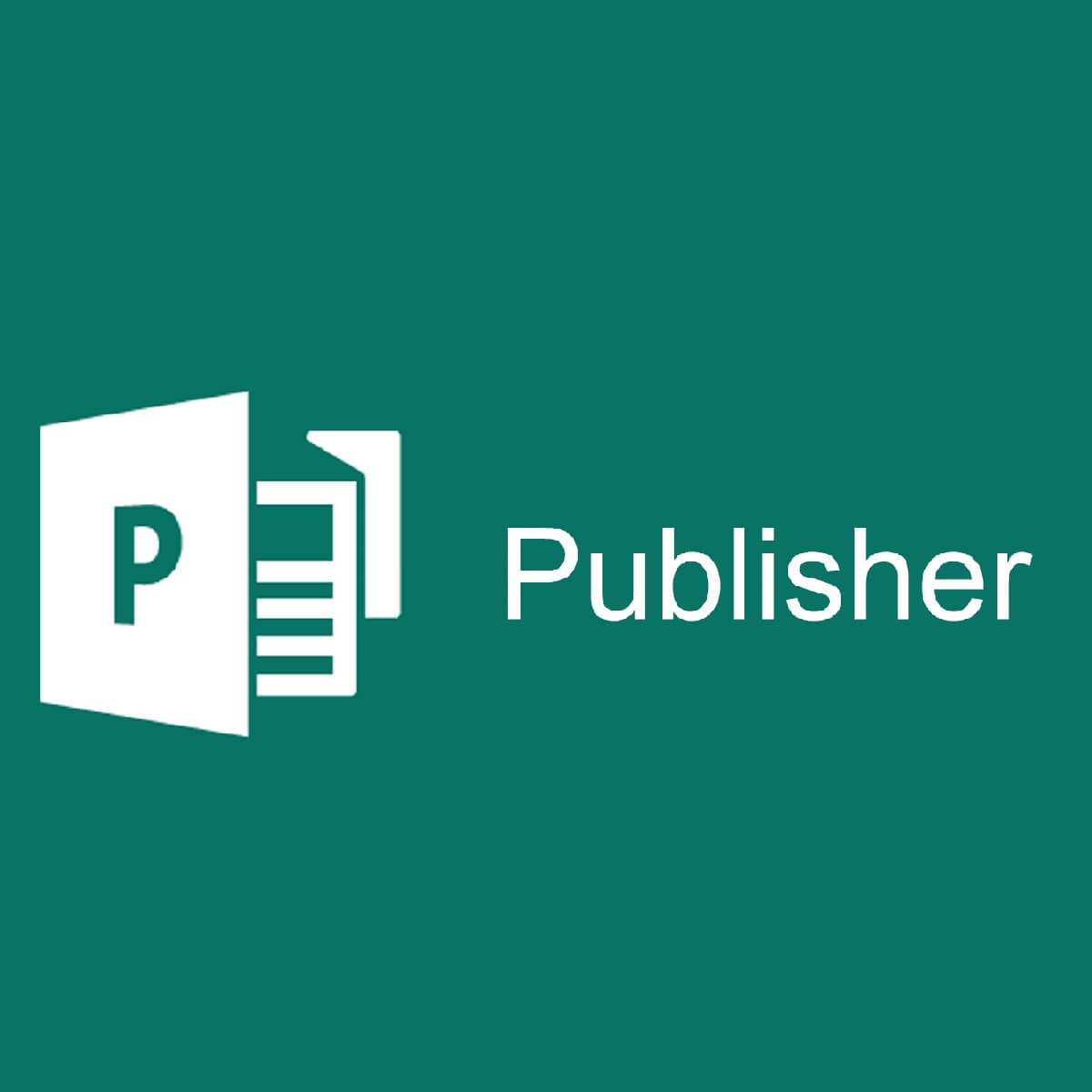
MS Publisher serves as a valuable asset for individuals and businesses alike, offering a user-friendly platform to create visually appealing and impactful designs. Whether you’re designing for print or digital distribution, MS Publisher empowers you to express your creativity and communicate your message with clarity and impact. As technology continues to evolve, MS Publisher will undoubtedly adapt and remain a relevant tool for the modern designer.
MS Publisher is a great tool for creating professional-looking documents, especially if you need to design brochures, flyers, or newsletters. However, if you’re looking for more robust software with advanced features for business process management and enterprise integration, you might want to explore software ag.
While MS Publisher focuses on visual design, software ag provides a comprehensive platform for optimizing business processes and connecting different systems.
