Realtek WiFi drivers are essential components that enable your computer to connect to wireless networks. These drivers act as a bridge between your hardware and the operating system, allowing you to browse the internet, stream content, and enjoy a seamless online experience. Realtek, a leading manufacturer of network interface controllers (NICs), provides drivers for various WiFi adapters, ensuring compatibility and optimal performance.
Table of Contents
Understanding Realtek WiFi drivers is crucial for troubleshooting connection issues, maximizing network speed, and customizing your wireless experience. This guide will explore the intricacies of Realtek WiFi drivers, from installation and configuration to troubleshooting and performance optimization.
Realtek WiFi Driver Overview
Realtek WiFi drivers are essential software components that enable your computer to communicate wirelessly with networks. They act as a bridge between your hardware and the operating system, allowing your computer to send and receive data over the airwaves. Without the correct driver, your WiFi adapter won’t function properly, and you won’t be able to connect to the internet or other wireless networks.
Types of Realtek WiFi Drivers
Realtek offers a variety of drivers tailored to different operating systems, hardware models, and network standards. Here are some key types:
- Windows Drivers: These drivers are specifically designed for Windows operating systems, such as Windows 10, Windows 11, and older versions. They come in various formats, including .exe, .zip, and .inf files, and are usually downloaded from Realtek’s website or the manufacturer’s support page.
- Linux Drivers: Linux distributions often include built-in support for Realtek WiFi adapters, but you might need to install additional drivers for optimal performance or to support newer models. These drivers are typically available in package repositories or as standalone packages from the Realtek website.
- macOS Drivers: While macOS usually provides native support for WiFi adapters, you might need to install specific Realtek drivers for certain models or to resolve compatibility issues. These drivers are often available from the Realtek website or through third-party sources.
Common Issues with Realtek WiFi Drivers
Although Realtek drivers are generally reliable, users can sometimes encounter issues. Some common problems include:
- Connection Problems: You might experience intermittent connectivity, slow speeds, or complete disconnections from the network. This can be due to outdated or corrupted drivers, driver conflicts, or hardware issues.
- Driver Installation Errors: Installing a new driver can sometimes lead to errors or compatibility problems. This can be caused by incompatible drivers, insufficient permissions, or hardware conflicts.
- Driver Compatibility Issues: If you’re using an older driver, it might not be compatible with your operating system or hardware. This can result in performance issues, instability, or even crashes.
- Driver Updates: Keeping your drivers updated is crucial for optimal performance and security. However, outdated drivers can sometimes cause issues, especially if they’re incompatible with your operating system or hardware.
Downloading and Installing Realtek WiFi Drivers
Obtaining and installing the correct Realtek WiFi driver is crucial for ensuring optimal network connectivity and performance. This process involves identifying the specific driver model compatible with your device and choosing the appropriate installation method.
Identifying the Specific Realtek WiFi Driver Model
To download the correct driver, you need to identify the specific model of your Realtek WiFi adapter. This information can be found in several ways:
- Device Manager: Open Device Manager (right-click on the Start button and select Device Manager). Expand the “Network adapters” section, right-click on your Realtek WiFi adapter, and select “Properties.” Look for the “Driver” tab, where the driver details are listed. This usually includes the driver model, version, and date.
- System Information: You can also find the driver information in the System Information window. Open the Run dialog box (Windows key + R), type “msinfo32,” and press Enter. Navigate to the “Components” section and select “Network.” The “Network Adapter” information will display the driver model.
- Manufacturer’s Website: If you have access to the device’s manual or product information, it will often include the Realtek WiFi adapter model. You can also search for the device model on the manufacturer’s website, where you may find driver information or specifications.
Downloading the Realtek WiFi Driver from the Manufacturer’s Website
Once you have identified the specific Realtek WiFi driver model, you can download the appropriate driver from the manufacturer’s website. This is generally the most reliable source for the latest and most compatible drivers.
- Navigate to the Realtek website: Open your web browser and go to the Realtek website (www.realtek.com).
- Locate the “Support” or “Downloads” section: The website should have a section dedicated to support or downloads. You can usually find it in the navigation menu.
- Search for the driver model: Use the search bar or browse through the categories to find the specific driver model you identified.
- Select the correct operating system: Make sure you select the driver version compatible with your operating system (Windows, macOS, Linux). The website will usually have a dropdown menu or filters to help you choose the right version.
- Download the driver: Once you have selected the correct driver, click on the download link. The driver will usually be downloaded as a zip file or an executable file.
Installing Realtek WiFi Drivers
There are two main methods for installing Realtek WiFi drivers: manual installation and automatic driver updates. Each method has its own advantages and disadvantages.
| Method | Description | Advantages | Disadvantages |
|---|---|---|---|
| Manual Installation | Downloading and installing the driver manually from the manufacturer’s website. | Provides greater control over the driver installation process. Ensures you are installing the most up-to-date driver. | Requires technical knowledge and understanding of driver installation procedures. Can be time-consuming. |
| Automatic Driver Updates | Using a driver update utility or the operating system’s built-in driver update functionality. | Easy and convenient. Automatically identifies and installs the latest drivers. | May not always install the most up-to-date drivers. Can potentially install outdated or incompatible drivers. |
Advanced Realtek WiFi Driver Configuration
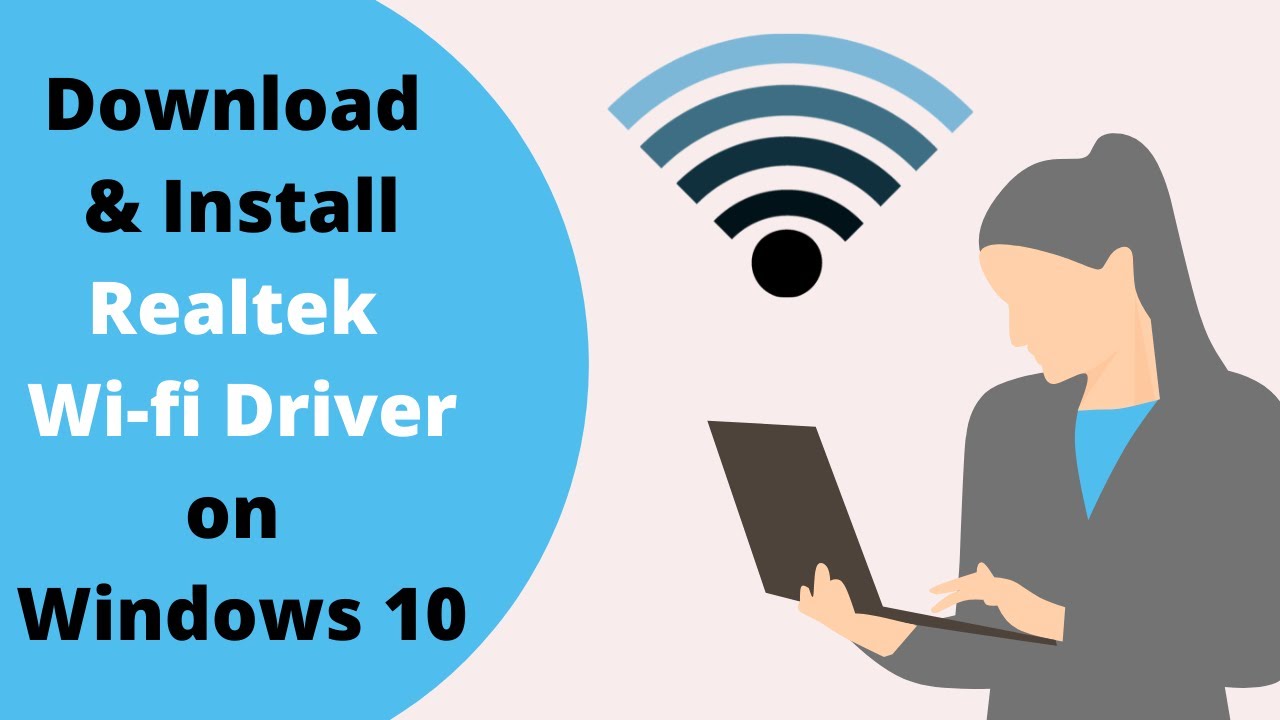
Realtek WiFi drivers often offer advanced settings that allow you to fine-tune your wireless network connection for optimal performance and energy efficiency. These settings provide greater control over your WiFi experience, enabling you to prioritize specific applications, enhance security, and optimize power consumption.
Power Management Options
Power management options within Realtek WiFi drivers help balance network performance with energy consumption. These settings allow you to adjust how your wireless adapter behaves when idle or inactive.
- Power Saving Mode: This mode reduces power consumption by putting the wireless adapter into a low-power state when not actively transmitting or receiving data. This can extend battery life on laptops and other mobile devices. However, it may lead to slightly slower network responsiveness when transitioning from an idle state.
- Wake-on-Wireless (WoW): This feature allows your computer to wake up from sleep mode when a specific wireless network event occurs, such as a new connection request or a broadcast message. This can be useful for receiving notifications or staying connected to the network without constantly using power. However, enabling WoW may increase power consumption when the computer is in sleep mode.
- Auto-Suspend: This setting automatically suspends the wireless adapter after a period of inactivity. This conserves power but may cause a slight delay when resuming network activity.
Wireless Security Protocols
Realtek WiFi drivers support various wireless security protocols, ensuring the confidentiality and integrity of data transmitted over your wireless network.
- WPA2/WPA3: These protocols are considered the most secure options for wireless networks. They use advanced encryption algorithms to protect data from unauthorized access. WPA3 is the latest standard and offers enhanced security features, including more robust password protection and improved resistance to attacks.
- WEP: This protocol is outdated and considered insecure due to vulnerabilities that can be exploited by attackers. It should not be used for modern wireless networks.
- WPA: While considered an improvement over WEP, WPA is also vulnerable to attacks and is no longer recommended for use.
Network Bandwidth Prioritization
Bandwidth prioritization allows you to prioritize specific applications or network traffic over others. This can be beneficial for optimizing network performance for tasks that require high bandwidth, such as video streaming or online gaming.
- Quality of Service (QoS): This feature allows you to allocate network bandwidth based on the type of traffic. For example, you can prioritize real-time applications like video conferencing or online gaming over background tasks like file downloads.
- Traffic Shaping: This technique allows you to control the flow of network traffic by limiting the bandwidth allocated to specific applications or devices. This can be useful for preventing certain applications from consuming excessive bandwidth and impacting other network activity.
Accessing and Modifying Advanced Settings
The process for accessing and modifying advanced settings within Realtek WiFi drivers can vary depending on the specific driver version and operating system. Generally, you can access these settings through the following steps:
- Open the Network and Sharing Center: This can be accessed through the Control Panel or by searching for “Network and Sharing Center” in the Windows search bar.
- Select your wireless network connection: Click on the name of your wireless network connection in the list of active connections.
- Open the Wireless Properties: Click on the “Properties” button to open the wireless network properties window.
- Access the Realtek WiFi driver settings: Depending on the driver version, you may need to click on the “Configure” button or navigate to the “Advanced” tab to access the Realtek WiFi driver settings.
- Modify the desired settings: Within the Realtek WiFi driver settings, you can adjust power management options, wireless security protocols, and network bandwidth prioritization settings.
- Apply the changes: After making changes, click on the “Apply” or “OK” button to save the settings.
Realtek WiFi Driver Updates and Maintenance
Keeping your Realtek WiFi drivers up-to-date is crucial for maintaining optimal network performance, ensuring compatibility with new hardware and software, and protecting your system from security vulnerabilities. Outdated drivers can lead to slow internet speeds, connectivity issues, and even security risks.
Updating Realtek WiFi Drivers
Updating your Realtek WiFi drivers is a straightforward process that can be accomplished through two primary methods: using the Device Manager or downloading drivers directly from the manufacturer’s website.
Using Device Manager
The Device Manager is a built-in Windows tool that allows you to manage and update drivers for all your hardware components, including your WiFi adapter.
* Open the Device Manager by searching for it in the Windows search bar.
* Expand the “Network adapters” category.
* Right-click on your Realtek WiFi adapter and select “Update driver.”
* Choose “Search automatically for updated driver software.”
* Windows will search for and install the latest available driver.
Downloading from the Manufacturer’s Website
The manufacturer’s website (Realtek) offers the most up-to-date drivers for their products.
* Visit the Realtek website and navigate to the driver download section.
* Select your operating system and WiFi adapter model.
* Download the latest driver package and install it on your computer.
Managing and Troubleshooting Driver Updates
While updating drivers is essential, it’s important to be aware of potential issues and how to manage them effectively.
Preventing Driver Conflicts
Driver conflicts can occur when you install incompatible or outdated drivers. To avoid conflicts:
* Always download drivers from the manufacturer’s website.
* Before installing a new driver, it’s a good practice to back up your existing drivers.
* If you experience driver conflicts, try rolling back to the previous driver version or uninstalling the conflicting driver.
Resolving Update Errors
If you encounter errors during the driver update process:
* Ensure you have a stable internet connection.
* Check if your system meets the minimum requirements for the driver.
* Try restarting your computer and repeating the update process.
* If the issue persists, consult the Realtek website for troubleshooting guides or contact their support team.
Realtek WiFi Driver Performance Optimization

Getting the most out of your Realtek WiFi driver involves a combination of tweaking settings, understanding network behavior, and potentially upgrading your hardware. This section will guide you through practical steps to optimize your WiFi performance.
Adjusting Network Settings
Optimizing network settings can significantly impact your WiFi performance. Here are some key adjustments to consider:
- Choose the Right WiFi Band: Modern routers operate on both 2.4 GHz and 5 GHz bands. The 5 GHz band offers faster speeds but has a shorter range. For tasks demanding high bandwidth, like gaming or streaming, using the 5 GHz band is recommended. For general browsing and everyday tasks, the 2.4 GHz band might be sufficient, offering better range.
- Optimize Channel Selection: Overlapping WiFi channels can lead to interference. Using a WiFi analyzer tool to identify less crowded channels can improve signal strength and performance.
- Enable QoS (Quality of Service): QoS prioritizes network traffic based on application type. This ensures that bandwidth is allocated efficiently, giving priority to applications requiring more bandwidth, like video conferencing or online gaming.
Prioritizing Bandwidth
Prioritizing bandwidth for specific applications can significantly improve performance for demanding tasks. Here are some techniques:
- Network Bandwidth Prioritization: Most routers offer settings to prioritize specific applications or devices. This ensures that critical applications like video conferencing or online gaming receive sufficient bandwidth even when other devices are actively using the network.
- Network Traffic Shaping: This advanced technique allows you to control the amount of bandwidth allocated to specific applications or devices. This is particularly useful for limiting the bandwidth used by resource-intensive applications, ensuring other applications have enough bandwidth to operate smoothly.
Minimizing Network Interference
Network interference can significantly degrade WiFi performance. Here are some steps to minimize interference:
- Avoid Obstacles: Walls, furniture, and other objects can block WiFi signals. Positioning your router in an open location with minimal obstacles can significantly improve signal strength.
- Limit Interference Sources: Microwave ovens, cordless phones, and Bluetooth devices can interfere with WiFi signals. Keeping these devices away from your router can help minimize interference.
- Use a 5 GHz Band: The 5 GHz band is less prone to interference than the 2.4 GHz band, making it a better choice in environments with a lot of wireless devices.
Hardware Upgrades
While software optimization can help, sometimes hardware upgrades are necessary for substantial performance improvements:
- Upgrade Your Router: Outdated routers may lack the processing power and features to handle modern network demands. Upgrading to a newer router with faster processing speeds and more antennas can significantly improve WiFi performance.
- Increase Internet Speed: A slow internet connection can limit your WiFi performance, even with a powerful router and optimized settings. Consider upgrading your internet plan to a faster speed for better performance, especially for bandwidth-intensive tasks.
Realtek WiFi Driver Configuration for Specific Tasks
Configuring your Realtek WiFi driver for specific tasks can further enhance performance. Here are some examples:
- Gaming: Enable QoS settings to prioritize gaming traffic, ensuring smooth gameplay with minimal lag. Consider using a dedicated gaming network or a wired connection for the best performance.
- Streaming: Prioritize streaming traffic to ensure smooth video playback without buffering. Enable QoS settings to allocate sufficient bandwidth to streaming applications.
- Online Work: Prioritize web browsing and video conferencing traffic for uninterrupted productivity. Use a VPN for added security and privacy while working online.
Closure

By mastering the nuances of Realtek WiFi drivers, you can unlock the full potential of your wireless network. From choosing the right driver to optimizing performance and ensuring security, this guide has equipped you with the knowledge to navigate the world of wireless connectivity with confidence.
Realtek WiFi drivers are essential for seamless wireless connectivity. If you need to access a remote computer for troubleshooting or file transfer, consider using teamviewer portable , a portable remote access tool. Once you’ve addressed any driver issues, you can use TeamViewer to connect to the remote machine and resolve any problems, ensuring your Realtek WiFi driver is working optimally.
