Merge PDF files into one – it’s a simple phrase, yet it holds the power to streamline workflows, enhance document organization, and improve accessibility. Whether you’re a student compiling research papers, a business professional consolidating reports, or simply someone looking to simplify their digital life, the ability to combine multiple PDFs into a single document can be invaluable.
Table of Contents
This comprehensive guide will explore the world of PDF merging, delving into its benefits, various methods, and the considerations you should keep in mind for a seamless experience.
Introduction to PDF Merging: Merge Pdf Files Into One
PDF merging is the process of combining multiple PDF files into a single, unified document. This technique allows you to streamline workflows, simplify file management, and create comprehensive documents from various sources.
Merging PDFs offers several benefits and is widely used in various scenarios.
Common Scenarios for PDF Merging
PDF merging is a versatile tool with numerous applications. Here are some common scenarios where merging PDFs proves useful:
- Combining multiple chapters or sections of a document: This is particularly helpful for creating large reports, books, or dissertations, where content is typically organized into separate files. By merging these files, you can create a single, cohesive document.
- Consolidating scanned documents: When scanning multiple pages of a document, it’s common to have separate PDF files for each scanned page. Merging these files into a single PDF streamlines the document and makes it easier to manage and share.
- Appending supporting documents: In legal, business, or academic contexts, it’s often necessary to attach supporting documents to a main file. Merging these files into a single PDF ensures all relevant information is accessible in one place.
Real-World Applications of PDF Merging
PDF merging finds practical applications in various industries and situations:
- Education: Teachers can merge student assignments, quizzes, or exams into a single PDF for easier grading and assessment.
- Business: Companies can merge sales reports, marketing materials, or presentations into a comprehensive document for internal review or client presentations.
- Legal: Lawyers can merge legal documents, such as contracts, pleadings, and evidence, into a single PDF for court filings or client briefings.
- Research: Researchers can merge research papers, data tables, and figures into a single PDF for publication or dissemination.
Methods for Merging PDFs
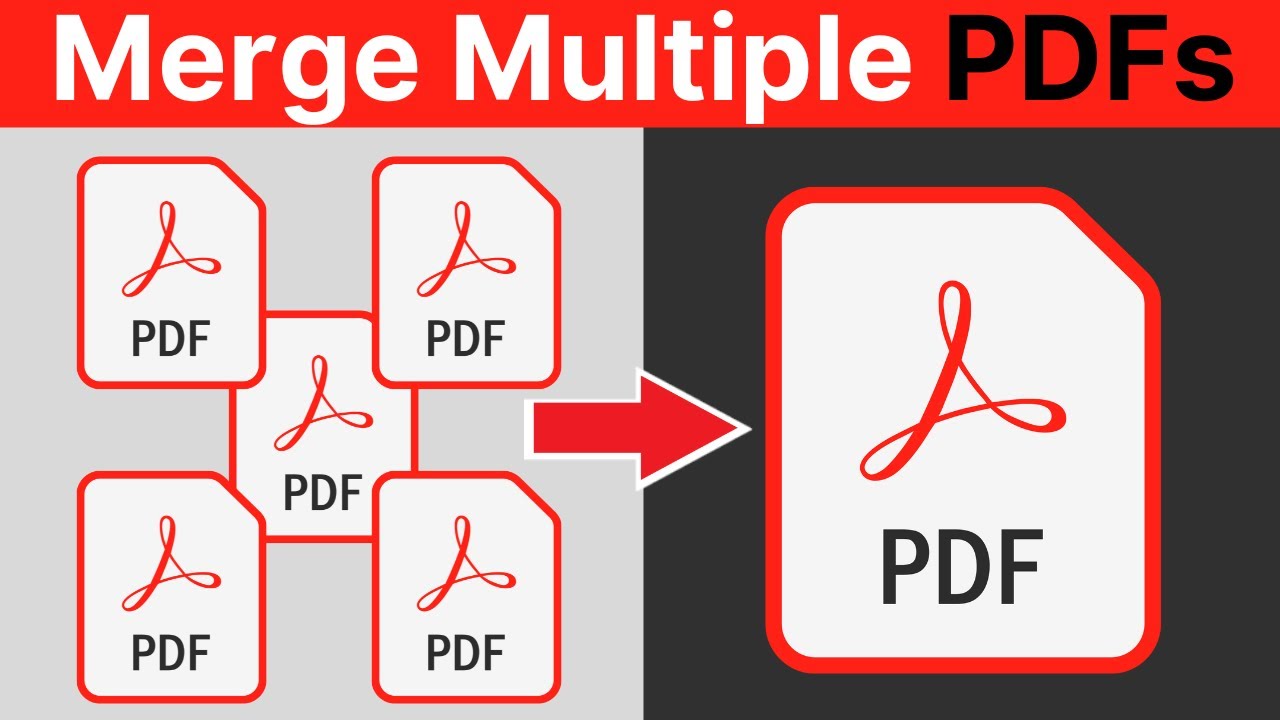
Merging PDF files is a common task for many users, especially those who work with documents frequently. This process involves combining multiple PDF files into a single, unified document, which can be helpful for organizing documents, sharing information, and streamlining workflows. The methods for merging PDFs can be broadly categorized into three main approaches: using dedicated software, leveraging online tools, and employing command-line utilities. Each method has its advantages and disadvantages, and the best choice depends on your specific needs and preferences.
Software Options for Merging PDFs
There are numerous software applications available for merging PDFs, offering a wide range of features and functionalities. Some popular options include:
- Adobe Acrobat Pro DC: A comprehensive PDF editing and management suite that includes powerful merging capabilities. It allows you to combine multiple PDFs, rearrange pages, and apply various customizations.
- PDFelement: A feature-rich PDF editor that provides an intuitive interface for merging PDFs. It supports batch processing, allows you to extract pages, and offers other useful features.
- Nitro Pro: A versatile PDF editor that includes robust merging capabilities. It enables you to combine multiple PDFs, reorder pages, and apply security settings.
- Foxit PhantomPDF: A lightweight yet powerful PDF editor that offers a user-friendly interface for merging PDFs. It supports various features, including page extraction, annotation, and form creation.
Online Tools for Merging PDFs
Online PDF merging tools provide a convenient and often free alternative to dedicated software. These web-based applications typically require you to upload your PDF files, select the merging options, and then download the merged PDF. Some popular online PDF merging tools include:
- Smallpdf: A user-friendly online tool that allows you to merge PDFs, split them, compress them, and perform other basic PDF operations. It offers a free plan with limitations and a paid plan with additional features.
- PDFMerge: A simple and straightforward online tool that focuses solely on merging PDFs. It allows you to upload multiple files, reorder pages, and download the merged PDF.
- PDF Converter: A versatile online tool that offers various PDF conversion and manipulation options, including merging. It allows you to combine PDFs, extract pages, and convert them to other formats.
Command-Line Utilities for Merging PDFs, Merge pdf files into one
For users familiar with command-line interfaces, merging PDFs can be achieved using utilities like pdftk and gs. These utilities offer a more advanced and customizable approach to PDF manipulation.
pdftk is a powerful command-line tool that can be used for various PDF operations, including merging. It allows you to combine multiple PDFs, extract pages, and manipulate document properties.
gs is a versatile command-line interpreter for PostScript and PDF files. It can be used to merge PDFs by concatenating their contents.
Merging PDFs with Adobe Acrobat
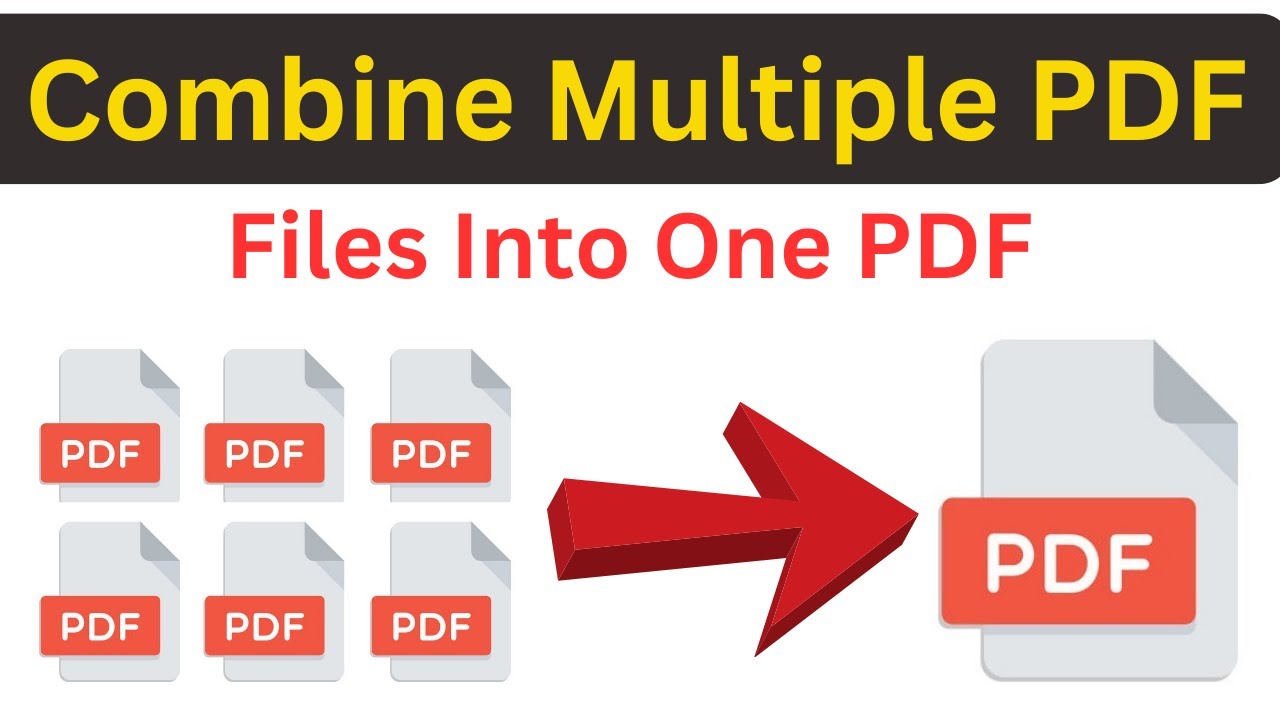
Adobe Acrobat is a popular and powerful software suite for working with PDF files, and it offers robust tools for merging multiple PDFs into a single document. This method provides a comprehensive set of features for controlling the merging process and achieving professional-looking results.
Merging PDFs with Adobe Acrobat
Adobe Acrobat provides a straightforward and user-friendly interface for merging PDF files. You can merge multiple PDFs into a single document by following these steps:
1. Open Adobe Acrobat: Launch Adobe Acrobat on your computer.
2. Open the “Combine Files” Tool: Go to the “Tools” menu and select “Combine Files.”
3. Add Files: Click on the “Add Files” button to browse and select the PDF files you want to merge. You can add files from your computer, network drives, or cloud storage services.
4. Reorder Files (Optional): If you need to change the order of the PDFs, you can drag and drop them into the desired position in the list.
5. Merge Files: Click on the “Combine” button to initiate the merging process. Adobe Acrobat will combine the selected PDFs into a single document.
6. Save the Merged File: Once the merging is complete, you can save the combined PDF file to your computer or cloud storage.
Using Features for Merging PDFs
Adobe Acrobat offers several features that enhance the PDF merging process:
- Page Range Selection: You can select specific pages from each PDF file to be included in the merged document. This allows for fine-grained control over the content of the combined file.
- Rotation and Orientation: You can rotate or change the orientation of individual pages before merging. This is useful for aligning the layout of the combined document.
- Bookmarks: Adobe Acrobat can automatically create bookmarks in the merged document based on the existing bookmarks in the source files. This helps with navigation within the combined file.
- Password Protection: You can set a password to protect the merged PDF file, preventing unauthorized access.
Tips for Effective Merging with Adobe Acrobat
Here are some tips to enhance your PDF merging experience with Adobe Acrobat:
- Preview the Merged File: Before saving the combined file, preview it to ensure that the pages are in the correct order and that the layout is as expected.
- Optimize for File Size: Adobe Acrobat offers options to optimize the merged file for smaller file size. This is especially helpful for sharing or storing the file online.
- Use the “Combine Files” Tool for Large Projects: For large-scale merging projects involving many PDFs, the “Combine Files” tool is a more efficient option than manually adding pages one by one.
- Experiment with Features: Explore the various features offered by Adobe Acrobat to customize the merging process and achieve the desired outcome.
Merging PDFs with Microsoft Word
Microsoft Word, while primarily a word processing application, offers a surprisingly effective way to merge PDFs. This method is particularly useful for merging documents with similar formatting, like reports, presentations, or research papers.
Converting PDFs to Word Documents
Before merging PDFs in Word, you need to convert them to Word documents. This is because Word doesn’t directly merge PDFs. The conversion process can be achieved through a few methods:
- Using Word’s “Open and Repair” feature: This option is generally suitable for simple PDFs with minimal formatting. To use this, open Word, go to “File” > “Open,” and select the PDF you want to convert. Word will attempt to open the PDF as a Word document.
- Using a dedicated PDF to Word converter: Many free and paid software tools are available for this purpose. These tools often provide better accuracy and formatting preservation than Word’s built-in feature.
- Using online conversion tools: Numerous websites offer free PDF to Word conversion services. These services are convenient but might not be as reliable as dedicated software.
Merging PDFs in Word
Once the PDFs are converted to Word documents, merging them is straightforward:
- Open the first Word document: This will become the base document for merging.
- Insert the other documents: Go to “Insert” > “Object” > “Create from File.” Select the first Word document you want to merge and click “OK.” Repeat this step for all remaining Word documents.
- Arrange the documents: Each inserted document will appear as a separate object in the Word document. You can drag and drop them to arrange them in the desired order.
- Save the merged document: Go to “File” > “Save As.” Select the desired location and file name. Choose “PDF (*.pdf)” from the “Save as type” dropdown menu.
Saving the Merged Document as a PDF
After merging the Word documents, you can save the combined document as a PDF file. This allows you to share the merged document with others who may not have Word. To save as a PDF, go to “File” > “Save As” and select “PDF (*.pdf)” from the “Save as type” dropdown menu.
Considerations for Merging PDFs
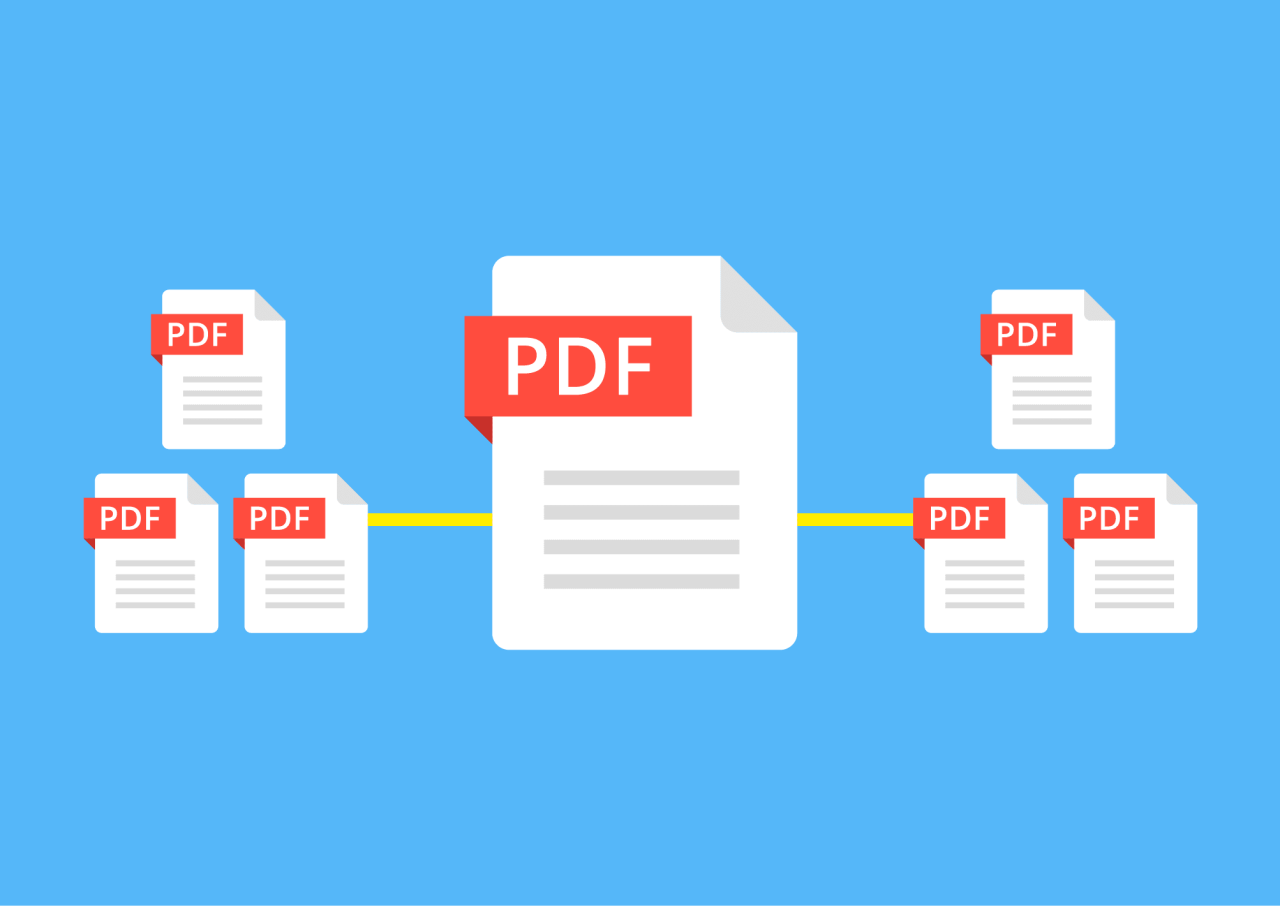
Merging PDFs can be a straightforward process, but there are a few considerations to keep in mind to ensure a smooth and successful outcome. Understanding potential issues and how to troubleshoot them can save you time and frustration.
Potential Issues During PDF Merging
Several factors can affect the success of PDF merging, including:
- File Size and Complexity: Merging large or complex PDFs can take longer and may require more processing power. In some cases, merging large files may lead to errors or slow performance. For example, if you’re merging several large PDFs with high-resolution images, the resulting file might be very large and take longer to open or process.
- Security Settings: PDFs can have security settings that restrict copying, editing, or printing. Merging PDFs with different security settings can result in unexpected outcomes. For instance, merging a PDF with a password-protected document might not allow access to the content of the protected document after merging.
- File Format Compatibility: Different PDF versions may have different features and compatibility. Older PDF versions might not support all the features of newer versions, which could lead to problems when merging. For example, merging a PDF created with an older version of Adobe Acrobat with a PDF created with a newer version might result in some formatting or layout issues.
- Font Compatibility: If the PDFs you’re merging use different fonts, the resulting file may have inconsistent font rendering. For instance, if one PDF uses a specific font that is not available on the computer where the merged file is opened, the font might be replaced with a default font, leading to changes in the appearance of the text.
- Image Resolution and Quality: Merging PDFs with different image resolutions or qualities can affect the overall quality of the merged file. For example, merging a PDF with low-resolution images with a PDF with high-resolution images might result in a file with inconsistent image quality.
Troubleshooting Common Problems
Here are some tips for troubleshooting common problems encountered during PDF merging:
- Check File Size and Complexity: If you’re merging large or complex PDFs, consider splitting them into smaller files or using a more powerful computer. For example, if you’re merging a large number of PDFs with high-resolution images, consider splitting them into smaller groups of PDFs to reduce the file size and processing time.
- Disable Security Settings: If possible, disable security settings on the PDFs you’re merging to ensure compatibility. For example, if you need to merge a password-protected document, try removing the password before merging.
- Convert to a Compatible Format: Convert PDFs to a compatible format if necessary. For example, if you’re merging PDFs with different versions, consider converting them to a common version.
- Check Font Compatibility: Ensure that all the fonts used in the PDFs you’re merging are available on the computer where the merged file will be opened. If a font is missing, try embedding it in the PDF before merging. For example, if you’re merging PDFs with different fonts, you can embed the fonts in each PDF before merging to ensure that all fonts are available in the merged file.
- Adjust Image Resolution: If you’re merging PDFs with different image resolutions, consider adjusting the resolution of the images to match. For example, if you’re merging a PDF with low-resolution images with a PDF with high-resolution images, you can try adjusting the resolution of the low-resolution images to match the resolution of the high-resolution images.
Tips for Successful PDF Merging
Here are some tips to ensure a successful PDF merging experience:
- Review the PDFs Before Merging: Carefully review the PDFs you intend to merge to identify any potential issues. For example, check for formatting inconsistencies, font conflicts, or missing images.
- Use a Reliable PDF Merging Tool: Choose a reliable and feature-rich PDF merging tool. For example, Adobe Acrobat Pro is a popular and powerful PDF merging tool.
- Save a Copy of the Original PDFs: Always save a copy of the original PDFs before merging to preserve the original files. For example, create a backup copy of the PDFs you intend to merge before starting the merging process.
- Test the Merged File: After merging the PDFs, test the merged file to ensure that it opens correctly and that all the content is displayed as expected. For example, open the merged file on different computers and devices to ensure that it displays correctly.
Outcome Summary
From online tools to desktop applications, the journey of merging PDFs offers a plethora of options. By understanding the advantages, methods, and potential challenges, you can confidently choose the approach that best suits your needs. Ultimately, the ability to merge PDF files empowers you to manage your documents efficiently, share information effectively, and optimize your digital workflow.
Merging PDF files into one document can be a useful task for streamlining information or creating a cohesive presentation. If you’re looking for a powerful and versatile tool for this purpose, consider exploring the capabilities of iclone. This software offers a range of features that go beyond simple PDF merging, allowing you to manage and manipulate documents with ease.
Once you’ve combined your PDFs, iclone can also help you optimize them for printing or sharing online.
